�f�o�r�Ƌ��T�̊��p
���̃y�[�W�́A�f�o�r�Ƌ��T���t�����p��ڎw���ׂ��A�������Ă����܂��B�����A���s����A���H���Ȃ���A���̃y�[�W�����������Ă����\��ł��B
���������݁@�h�N�^�[�f�v�X�̓��[�t�}�X�^�[�Ƃ����\�t�g�ɂȂ�A���̃y�[�W�͎Q�l�ɂȂ�Ȃ���������܂���B�^�t�u�b�N�b�e�Q�X���̃h�N�^�[�f�v�X��
�ʖڂɂȂ����Ƃ��ɂ́A���[�t�}�X�^�[�ɂ�����Ȃ���������܂���B����܂ł͊��ꂽ�h�N�^�[�f�v�X�𗘗p����\��ł��B�Q�O�P�R�N�P�O���P�S��
���F�Q�O�P�S�N�V���P���@���C�����H�Ƃ��|�Y�Ƃ̏��B�����e�ɑΉ������������Ă����̂Ŏc�O�łȂ�܂���B
�@�@�@ ���C�����H�Ƃ̃p�[�c�E�T�|�[�g�̓��}�n���s���͗l�ł��B�@�@�@�@
�h�N�^�[�f�v�X�p�f�[�^�̍쐬 �f�[�^�ϊ��̏��� �h�N�^�[�f�v�X�p�b�r�u�f�[�^�̍쐬 �h�N�^�[�f�v�X�̍w�� �h�N�^�[�f�v�X��ƊJ�n�@ �f�[�^�ϊ��iYF-HB6520) �[�x�����W���� �c�a�Ǘ� �o�b�N�O�����h�Ƀ}�b�v������ |
�x�e�|�g�a�U�T�Q�O�̊��p�i�H�����j �i��YFR-065-2NF�j ���T���O�ł̃}�[�N�i�H�����j �e�L�X�g�ҏW�̗��p ���[�������T�֕\�� ���T�����T���v���i�H�����j �i�x�e�|�g�a�U�T�O�O�V���[�Y�^�p�̕��j �R�c�\�t�g�֕ϊ�����c�[���� �����_�E�����[�h �i���[�������T�֕\���I�j |
�n���h�w���hGPS�ii Finder�g�Q�n�@H2O�j |
|||||
�f�o�r���T�{�o�b�i�\�t�g�F�h�N�^�[�f�v�X�{�m�����������j�̊T�� �@�@�@�@�@���̋����������ȏꏊ������������A�����̏オ�肻���ȃ|�C���g��T���މʂ��グ�����Ǝv���Ă���B���̂��߂ɂf�o�r���T���� �@�@�@�@�@�łȂ��o�b���{�[�g�ɐς�ŁA�h�N�^�[�f�v�X��m�����������i���{���H����j�����p�������������Ƃ��܂Ƃ߂Ȃ�����_��c�������P �@�@�@�@�@���Ă��������B�i���݁A�x�e�|�g�a�U�T�Q�O���x�e�q�|�O�U�T�m�e�@�ɖ��O���ς���Ă��܂��j �@�@�@�@�@ �@�@�@�@�@�@�@�@�@�@�@�@�@�@���s�P�i�e�h�r�g�|�Q�Q�ɂāj�@�@�@�@�@�@�@�@�@�@�@�@�@�@�@�@�@�@�@�@�@�@�@�@�@�@�@�@�@�@�@�@���s�Q �@�@�@�@�@  �@�@�@�@�@�@�@�@�@���s�R�i�O�{�[�g�e�h�r�g�|�Q�Q�ɂāj�@�@�@�@�@�@�@�@�@�@�@�@�@�@�@���s�S�i���{�[�g�e�q�|�Q�R�ʼn^�p���j �@�@�@�@�@���n�[�h�Z�b�e�B���O�� �@�@�@�@�@���s�P�F�@�f�o�r���T�A�A���b�c�m�[�g�i�h�N�^�[�f�v�X�p�f�o�r�^�p�j�@�ɂāA���s�����Ƃ���A�o�b��ʂ��Â������Ȃ������B �@�@�@�@�@���s�Q�F�^�t�u�b�N�b�e�|�O�W�Ƃ�����r�I���邢��ʂɂ������A��͂茩���炭�A��������@�\�����삪�x���A�����ɔ��p�B �@�@�@�@�@���s�R�F���b�c�m�[�g���������Ԃ�A�_���ɂȂ����̂ŁA�^�t�u�b�N�b�e�|�Q�X������P�[�X�ʼn^�p�B �@�@�@�@�@���s�S�F�������{�[�g�ƂȂ����̂ŃP�[�X����o�������������˂��āA�o�b��ʂ��Â����ɂ����Ȃ����B(����ł��T�O�Ocd�炵���j �@�@�@�@�@���s�R�A�S�ł́A�m�l�d�`�|�O�P�W�R�i�f�[�^�j���A�x�e�|�g�a�U�T�Q�O�i�S�W�O�O�{�[�j�A�s�̂f�o�r�i�R�W�S�O�O�{�[�j�̂ǂ���ł��o�b�֑��邱�Ƃ� �@�@�@�@�@�o����悤�ɂ��Ă���B���ɂx�e�|�g�a�U�T�Q�O�̂m�l�d�`�|�O�P�W�R�M���́A���[�f�[�^�������Ă���̂ŁA�h�N�^�[�f�v�X�́A�{�[�g�� �@�@�@�@�@�����������̓��[�������̏�ŕ`�����Ă���B�܂��o�b�̃o�b�e���[�́A�R���Ԓ��x���������Ȃ��̂ŁA�P�Q�u�o�b�e���[���� �@�@�@�@�@�Z���X�^�[�i�c�b�P�Q�u���𗬂P�O�O�u�j�ło�b��������g�p�ł���悤�ɂ��Ă���B �@�@�@�@�@���o�b�\�t�g�� �@�@�@�@�@�@�h�N�^�[�f�v�X�i�^�p���j�E�E�E�{�[�g�����e�q�|�Q�R�֓���ւ������߂o�b�̒u���ꏊ�������B �@�@�@�@�@�A�m�����������i���{���H����j�A����ł������߉^�p���E�E�E�������C��̖��邳�œ��[��(���j�������Ȃ��B���[���̐F��ς���� �@�@�@�@�@�@��Ηǂ��̂ɁE�E�E����ŐV�K�^�[�Q�b�g�G���A�����߂āA�}�[�N���Ă������Ƃ�����B �@�@�@�@�@�BFranson GpsGate 2.6�i���z���z�F�o�[�`�����b�n�l�|�[�g�@�\�j�^�p���B����ɂ��o�b���ɂm�����������A�c�������������̂Q��ʓ��� �@�@�@�@�@�@�Ɏ��D�ʒu��\���\�B |
|||||||
�s�̕i�f�o�r���W���[���̏Љ� �@�@�@�@�@���t�r�a�ڑ��f�o�r���W���[���i�f�o�r�f�[�^���K�[�j�@�f�s�|�V�R�O�e�^�k�� �@�@�@�@�@�w����F�H���d�q�ʏ��i�ʔ̂ɂčw���j�F�R�O�O�O�~�ƈ����ł��B �@�@�@�@�@���@�F�t�����Ă���h���C�o�[���C���X�g�[�����A�f�o�r���W���[�����t�r�a�|�[�g�֍������݁A�t���́uGPS Viewer�v�ňܓx�o�x�� �@�@�@�@�@�F���ł���悤�ɂ���B���̂f�o�r�i�c�n�m�f�k�d�j�Ŋm�F�ł������̂́@�@�J�V�~�[���R�c�A�A�f�����������d���������A�B�c���c���������A�C�m�����| �@�@�@�@�@�������ł��B���E���n�n�@�v�f�r�W�S�����f�o�r�ƂȂ�B �@�@�@�@�@�n���u�T�����L�i�u���O�j�I�[�i�[�l����������܂����B���肪�Ƃ��������܂����I �@�@�@�@�@ �@�@�@�@�@�@���m�����������i���{���H����j�̏ꍇ�i���E���n�n�F�v�f�r�W�S�����j�� �@�@�@�@�@�@�@�@�@�@�h�m�c�d�w�֖߂� �@�@�@�@�@���ӁF���E���n�n�@�v�f�r�W�S�����ł��B���{���n�n�̂f�o�r�ƂȂ���ƈʒu���S�O�O���ʈ���Ă��܂��B �@�@�@�@�@�@�m�����������i���{���H����j���_�E�����[�h���Ă����B �@�@�@�@�@�A�p�\�R������t�r�a�����P�[�u���i�P�O�O�ύw���j�ŊO�ɂf�o�r�Z���T�[�i�c�n�m�f�k�d�j���o���B �@�@�@�@�@�B�ʐM�|�[�g�ݒ�i�o�b���ƂɈႤ�j �@�@�@�@�@�i�}�C�R���s���[�^�E�v���p�e�B���n�[�h�E�F�A���f�o�C�X�}�l�[�W�����|�[�g�i�b�n�l�Ƃk�o�s�j�łf�o�r��F�����Ă���|�[�g���m�F�j �@�@�@�@�@�C�ݒ�{�^���������A�f�o�r�^�u��I���A�|�[�g�T�[�`�J�n���v�b�V������ƁA�|�[�g�A�ʐM���x�������I�ɒT���Ă����B�������� �@�@�@�@�@��ɂn�j���v�b�V���B�i�������Ă���ꍇ�́A�Z���N�g�����ق����f�R�����j�B����̓V���A���|�[�g�b�n�l�U�A�ʐM���x�R�W�S�O�O������ �@�@�@�@�@�ƂȂ�B�ݒ�̓K�p�{�^���������ƒʐM��Ԃ��ǂ�ǂ�ƃX�N���[������ďo�Ă���B����łf�o�r�̐ݒ�͊����Ȃ̂łn�j�{�^���� �@�@�@�@�@�n�j�{�^���������B�@�@�@�@�@�@�@ �@�@�@�@�@ �@�@�@�@�@�@ �@�@�@�@�@�D�f�o�r�{�^���������A�C��̌��݈ʒu��F�������Ƃ���B �@�@�@�@�@ �@�@�@�@�@���J�V�~�[���R�c�Ŏ���ʒu�̔F��������ꍇ�� �@�@�@�@�@�@�@�@�@�@�@�@�h�m�c�d�w�֖߂� �@�@�@�@�@���ӁF���E���n�n�@�v�f�r�W�S�����ł��B���{���n�n�̂f�o�r�ƂȂ���ƈʒu���S�O�O���ʈ���Ă��܂��B �@�@�@�@�@�@�J�V�~�[���R�c�i�t���[�\�t�g�j���_�E�����[�h���Ă����B �@�@�@�@�@�A�p�\�R������t�r�a�����P�[�u���i�P�O�O�ύw���j�ŊO�ɂf�o�r�Z���T�[�i�c�n�m�f�k�d�j���o���B �@�@�@�@�@�B�ʐM�|�[�g�ݒ�i�o�b���ƂɈႤ�j �@�@�@�@�@�i�}�C�R���s���[�^�E�v���p�e�B���n�[�h�E�F�A���f�o�C�X�}�l�[�W�����|�[�g�i�b�n�l�Ƃk�o�s�j�łf�o�r��F�����Ă���|�[�g���m�F�j �@�@�@�@�@�C�ʐM�|�[�g�ݒ�{�^���������A�|�[�g�ݒ��ʂ��o���@�f�o�r�@��̎w��]�����x�i�r�b�g�^�b�j��I������B���̂f�o�r���W���[ �@�@�@�@�@���́A�R�W�S�O�O�ł��B �@�@�@�@�@ �@�@�@�@�@�D�ʐM���u�f�o�r�i�r�ް�V�����̊J�n�v�i�m�l�d�`�j��I�� �@�@�@�@�@�@�@�@�@�@�@�@�h�m�c�d�w�֖߂� �@�@�@�@�@ �@�@�@�@�@�E����ʒu��F�������Ƃ���A�ܓx�o�x���\�������B��P�O�����x�̌덷���m�F �@�@�@�@�@�@�@�h�m�c�d�w�֖߂� �@�@�@�@�@ |
|||||||
| �f�o�r���T�̂m�l�d�`�|�O�P�W�R�f�[�^���o�b�֒ʐM�E�E�E�E�f�o�r�M���{�����{���[������܂��B�@�@�@�@�@�@�h�m�c�d�w�֖߂� �@�@�@�@�@ �@�@�@�@�@�x�e�|�U�T�Q�O�g�a�̘^��Đ��@�\�𗘗p���A�m�l�d�`�|�O�P�W�R�M�����o�b�̃h�N�^�[�f�v�X�i���j�Ƃm�����������i��j�Q��ʂɘ^��Đ����� �@�@�@�@�@����Ƃ���i����Ń{�[�g���������Ƃ�����h�N�^�[�f�v�X�Ƃm�����������ōČ����Ă���j �@�@�@�@�@�i���F�X�C�b�`���ւ���Ύs�̂f�o�r�ł̉^�p�\�B�b�n�l�U���s�̂f�o�r�A�b�n�l�X���x�e�|�g�a�U�T�Q�O�̂m�l�d�`�|�O�P�W�R�ʐM�j �@�@�@�@�@�z���́A�x�e�|�g�a�U�T�Q�O�O���P�[�u���i�I�[�g�p�C���b�g�o�͗p�j���H���d�q�f�o�r�t�r�a�ϊ��P�[�u�����o�b�̂t�r�a�|�[�g�o�b�Ƀh�� �@�@�@�@�@�C�o�[���Z�b�g����K�v������B�O���P�[�u���ƏH���d�q�f�o�r�t�r�a�ϊ��P�[�u���Ƃ̌����ɂ��Ă̓��[�������肢�������܂��B �@ �@�@�@�@�@ �@�@�@�@�@�o�b�̉摜�F�m�����������ƃh�N�^�[�f�v�X���ɕ\�����Ă���Ƃ���A�h�N�^�[�f�v�X�̕����k���Ȓn�`�ƂȂ��Ă��� �@ �@�@�@�@���h�N�^�[�f�v�X�̂m�l�d�`�^�b�n�l�ݒ聄�@�@�@�@�@�@�@�@�@�@�@�@ �@�@�@�@�@�h�m�c�d�w�֖߂� �@�@�@�@�@�m�[�g�p�\�R���ւ̂f�o�r��M�͂s���������r������������s���m�l�d�`�^�b�n�l���m�l�d�`�^�b�n�l�@�r���������������ɂāA �@�@�@�@�@�s�̂f�o�r�̏ꍇ�F�b������������ �` �o������=�b�n�l�U�^�a������=�R�W�S�O�O�������ɃZ�b�g�B �@�@�@�@�@�x�e�|�g�a�U�T�Q�O�@�m�l�d�`�|�O�P�W�R�ʐM�̏ꍇ�́A�b������������ �` �o������=�b�n�l�X�^�a������=�S�W�O�O�������ɃZ�b�g���Ă�B �@�@�@�@�@�i�b�n�l�̃Z�b�g��Franson GpsGate�𑀍삵�Č��߂�j �@�@�@�@�@ �@�@�@�@�@�@�@�@�@�@�@�@�@�@�@�@�@�@�@�@�@�@�@�@�@�@�@�@�@ �@�@�@�@�@�b�������������i�e�R�j���N���b�N����i�Ȃ���Ȃ��Ƃ��@S�������m�l�d�`�@�Ŏ�M�m�F����Ƃ悢�j�f�o�r���Ȃ���ƁA�h�N�^�[�f�v�X�́A �@�@�@�@�@�~��@�A���[�}�[�N�ɂȂ�B �@�@�@�@�@ �@�@ �@�@�@�@�@�c���c���������Ŏ���ʒu��F���ł����Ƃ���B����łc���c���������̊C��n�`�}�����Ȃ���ލs�\ �@�@�@�@�@ �@ �@�@�@�@�@���m�l�d�`�|�O�P�W�R�M�������z�b�n�l�|�[�g�ő��݁i���z�j�����L���遄�@�@�@�@�@�@�h�m�c�d�w�֖߂� �@�@�@�@�@�e������������ �f���� �f�������F�S�ĉp��ł����A�h�N�^�[�f�v�X�A�m�������������ɓ��������Ƃ��ł���B�p�\�R���ɂ���ẮA���������� �@�@�@�@�@��������Ȃ��B �@�@�@�@�@��̓I�Ȑݒ�F�\�t�g�F�e�������������@�f�����f�������@�u�Q�D�U�i���p�̌�ɍw�������j �@�@�@�@�@�E�ڑ��F�x�e�|�g�a�U�T�Q�O�{�́i���T���O���s�j���o�b�̂t�r�a�|�[�g�i�b�n�l�X�j���o�b��łQ�̃\�t�g���ғ��B �@�@�@�@�@�E�e�������������f�����f�������̐ݒ�́A �@�@�@�@�@�@�h�m�o�t�s�^�u�F�r���� ����������_�b�n�l�X�ɂ��A��������������s�{�^�����N���b�N��ɂr�����������o�������r��������������ʂɂȂ�B�b�n�l�X�^�S�W�O�O���������^ �@�@�@�@�@�m��_�������������^�n����_�r�������������^�W_���������^�m������_�������������������@�ɂ��Ăn�j�Ƃ���B�i�s�̂f�o�r�ł́A�b�n�l�U�^�R�W�S�O�O���������^ �@�@�@�@�@�m��_�������������^�n����_�r�������������^�W_���������^�m������_�������������������j �@�@�@�@�@�A�n�t�s�o�t�s�^�u�F�`�����@�������������u�������������@�b�n�l�@�o�������ɂ��A�`�����{�^���������ƁA�u�������������@����������I���ł���悤�ɂȂ�B �@�@�@�@�@��F�b�n�l�Q�ł������������A�b�n�l�R�Ńh�N�^�[�f�v�X���������Ƃ��́A�u���������������������@�b�n�l�Q��I�����A�{�^���������B����ł`���������� �@�@�@�@�@ �������������ɂu������������ �b�n�l�Q���g�ݍ��܂�A�b�n�l�Q�ɂf�o�r�f�[�^���o�͂����B�b�n�l�R���u���������������������@�b�n�l�R��I�����{�^������ �@�@�@�@�@���B����łb�n�l�Q�A�b�n�l�R�ɂf�o�r�f�[�^�������o�́i���z�j�����B���Ƃ͂������������ݒ���b�n�l�Q�@�S�W�O�O���������ɂ��A�h�N�^�[�f �@�@�@�@�@�v�X���b�n�l�R�@�S�W�O�O���������ɂ���B�i�s�̂f�o�r�ł́A�������������ݒ���b�n�l�Q�^�R�W�S�O�O���������A�h�N�^�[�f�v�XNMEA�ݒ���b�n�l�R �@�@�@�@�@�^�R�W�S�O�O���������j �@�@�@�@�@�B�f�o�r�̃X�^�[�g�́A�e�������������f�����f�������̂h�m�o�t�s�^�u�̂n�o�d�m�{�^�����n�m����A�A�C�R�������F����A�ɂ����q�������������n�j �@�@�@�@�@�ƕ\�������B �@�@�@�@�@�C�h�N�^�[�f�v�X�A�m�����������Ȃǂ̐ڑ��{�^���������X�^�[�g����B �@�@�@�@�@�����F��L�b�n�l�X�A�b�n�l�U�ɂ��ẮA�e�o�b�ɂ�芄�蓖�Ă��Ⴂ�܂��̂ŁA�o�b���Ƀf�o�C�X�ɂ��|�[�g�ԍ����m�F����B �@�@�@�@�@�m�F���@�F�}�C�R���s���[�^���v���p�e�B���n�[�h�E�G�A���f�o�C�X�}�l�[�W�����|�[�g�i�b�n�l�Ƃk�o�s�j���b�n�l�ԍ��m�F �@�@�@�@�@��L�̂悤�ɐڑ����A���T���O�i�ލs�̘^��f�[�^�j���Đ�����ƈܓx�o�x�A���[�A���������A���Ƀh�N�^�[�f�v�X�ɓ`���ł���B �@�@�@�@�@�x�e�|�g�a�U�T�Q�O���T���O�ɂ��h�N�^�[�f�v�X���V�~�����[�V�����i�ނ�����Ă鎞�Ɠ�����ԁj�ɂ��邱�Ƃ��\�i���T���O�����I�j �@�@�@�@�@���x�e�|�g�a�U�T�Q�O�@�m�l�d�`�|�O�P�W�R�T���v�����O�� �@�@�@�@�@���ݒ聄���j���[�@���O���@��ݒ聨�m�l�d�`���o�́��Z���e���X�o�͊Ԋu�i�P�v���b�^�F�P�b�A�Q�I�[�p�C�F�A�R�Z���T�[�F�P�b�j �@�@�@�@�@�x�e�|�g�a�U�T�Q�O�@�m�l�d�`�|�O�P�W�R�T���v�����O�ݒ�́A�A�P�b�A�Q�b�A�R�b�A�T�E�E�E�E�E�ƔC�ӂɌ���ł���B�T�b���Ƃ��Ȃ�e�� �@�@�@�@�@�n�`�A�P�b���ƍׂ����n�`���ł���B�K�v�ȏo�͂̓v���b�^�i�ܓx�o�x�j�ƃZ���T�[�M���i���[�j�ł��邱�Ƃ������苤�ɂR�b�ɐ� �@�@�@�@�@��B�P�b���ƏڍׂȒn�`�}�ɂȂ邪�A�o�b�Ƌ��T�{�̕��S���Ŕ������x���Ȃ邽�ߍH��o���̂R�b�������߁B�K�v���Ȃ��Ǝv �@�@�@�@�@����I�[�p�C�́u�v�ɂ��Ďg�p���B �@�@�@�@�@����P�F���߂Ă̍q�s�ꏊ�ł��h�N�^�[�f�v�X�ɊC��n�`�}���������A�����@�ނ�|�C���g�̊m�F���\�� �@�@�@�@�@�}�́A�x�e�|�g�a�U�T�Q�O�m�l�d�`�|�O�P�W�R�M���ɂ��A�h�N�^�[�f�v�X�ɒn�`�}���������Ă���Ƃ���B�v�Z���ꂽ�����͓��[�����L �@�@�@�@�@������Ă���B�E��̃|�c�|�c�ƐF���Ȃ����Ă��Ȃ������͏��߂čq�s�����Ƃ���ŁA�v�Z����Ă��Ȃ��B�E�����́A���[��\ �@�@�@�@�@�����Ă���B���ڂ݂̏Ȃǂ�������₷���B�E���獶�Ƀ{�[�g�X�s�[�h�ɍ��킹�ċ��T�̗l�Ɉړ�����B���Q�͂m�l�d�`�o�͂� �@�@�@�@�@���Ė������ߕ\������Ȃ��B�D������́A�h�N�^�[���߽�C���̂��߂x�e�|�g�a�U�T�Q�O�̂悤�Ɍ��܂�Ȃ��B�h�N�^�[�f�v�X�̃^�X�N�o �@�@�@�@�@�[�k�i���O�I�t�j�������ƁA���M��f�[�^�i���[�j�̃|�c�|�c�������Ȃ��Ȃ�B�C��n�`�}���������Ȃ��Ƃ��ɂ́A�k�{�^���������B �@�@�@�@�@�Q�l�F�m�l�d�`�^�b�n�l�@�r���������������@�́A�r���������������r�c�c�a�s�@�ɐݒ肵�Ă���B �@�@�@�@�@ �@�@�@�@�@�@�@�@�V�K�G���A�Ő��[�\���i�E�j�����Ă���Ƃ��� �@�@�@�@�@ �@�@�@�@�@�@�@�@�@�Q�c�ɂ��{�[�g�̌��݈ʒu�i�A���[�}�[�N�j�������Ă���Ƃ��� �@�@�@�@�@����Q�F�{�[�g�ʒu���R�c��ɕ\�킷�� �@�@�@�@�@�h�N�^�[�f�v�X���R�c�ɂ���ƒ��F�̂悤�Ƀ{�[�g�ʒu�������Ă����̂łR�c�n�`�}�́A�ǂ̈ʒu���g���[�X���Ă���̂��悭������I �@�@�@�@�@���F�̏����������C��̃{�[�g�ʒu�ŁA�傫�������C��̔��M��T���ʒu��\���Ă���B�{�[�g�����A���ɂR�c�n�`�}����ړ� �@�@�@�@�@����B�E�̊D�F�̃O���t�́A���ݎ擾���Ă��鐅�[�ŁA�|�c�|�c���\������Ă���̂́A�ȑO�Ɍv�Z���ꂽ���[�ɂȂ�B�擾���� �@�@�@�@�@����̎����Ƃ̑��������ŕ\���Ă���B�\���͉E���獶�ɗ���A�|�c�|�c�̊Ԋu���Z�����̓{�[�g�X�s�[�h���x���A�Ԋu���L �@�@�@�@�@�����̓{�[�g�X�s�[�h�������B���Q�����͂m�l�d�`�o�͂ɖ����̂łłĂ��Ȃ��B �@�@�@�@�@ �@�@�@ �@�@�@�@�@�R�c��ʏ�Ԃł��[�x�����W�����R�ɕς�����B�������A�l��r�� Waypoint�ɂ��ẮA�Q�c�̂݃}�[�N�\�łl��r�� Waypoint���� �@�@�@�@�@�����Q�c�\���̂݁B�i�s�����ɂ��Ă͂Q�c�̂ݕ\�������B�q�Ղ͂Q�c�݂̂łR�c�ł͏o�Ȃ��B���ʂ������Q�c�ł̎��ނ��ǂ� �@�@�@�@�@��������Ȃ����A�K�v���R�c�𗘗p�������B �@�@�@�@�@ �@�@�@�@�@���h�N�^�[�f�v�X�`�t�s�n�l�`�s�h�n�m�ɂ��ā��@�@�@�@�@�@�h�m�c�d�w�֖߂� �@�@�@�@�@�{�[�g��łc���c�����������^�p����ꍇ�́A���L�Z�b�g�i�Ԙg���j�����Ă���B�{�[�g�ʒu�̖�i�ށ��I�[�g�X�N���[�����Q�c���� �@�@�@�@�@�I�[�g�����W�B������A�̍�Ƃ������I�ɍs����B�����̓{�[�g�̈ʒu���`�F�b�N����݂̂ŗǂ��B �@�@�@�@�@ |
|||||||
�h�N�^�[�f�v�X�p�f�[�^�̍쐬 �@�@�@�@�@�@�@�@ �@�@�@�@�@�@�h�m�c�d�w�֖߂� �i���C��������ɃA�h�o�C�X�����������Ȃ���g����悤�ɂȂ�܂����B���肪�Ƃ��������܂����I�j �@�@�@�@�@�����n�Ńf�[�^�̎擾�� �@�@�@�@�@�P�A�x�e�|�U�T�O�O����́A�K�v�ȏꏊ�ɓ���������A�^��I���i�q�d�b�X�C�b�`�j�I �@�@�@�@�@���T���O�f�[�^�擾�B�I�������狛�T���O�I�t�B �@�@�@�@�@��ʂ̉E��ɏ����ȐԂ��q�d�b�}�[�N���o�Ă���q�d�b�I���ɂȂ��Ă���B �@�@�@�@�@�b�e�J�[�h�փ��O�f�[�^��ۑ��i�d�b�n�f�[�^�̈ړ��j�B �@�@�@�@�@����̎菇�ł́uRY100000.ECO�v���쐬���ꂽ���Ƃ��Ă��܂��B �@�@�@�@�@�����uRY100000.ECO�v�����łɂb�e�J�[�h�ɂ���ꍇ�́A���Ԃ�Ȃ��悤�Ɏ����I�ɁuRY100001.ECO�v�Ƃ��ĕۑ������B �@�@�@�@�@�����T���O�i�^��f�[�^�j�̃m�E�n�E�� �@�@�@�@�@��������H�ɂȂ��Ă����ԂŘ^�悵�͂��߂���A�t�@�C���ړ������Ȃ����ƁB�H�͂f�o�r�F�����o���Ă��Ȃ����ߓ����ݒ肪�� �@�@�@�@�@��Ă��Ȃ����߃t�@�C�����O�����s����\��������B50m�ЈʂŌ�Ղ̖ڂ̂悤�ɑ��s���A�n�`���������Ȃ����������ǂ��B �@�@�@�@�@���T���O��REC�̓|�C���g�̋߂��œ��ɂ��āA�f�[�^�����I�������A��� ���Ă����ƁADrDepth�̏������y�ɂȂ�B�P������ �@�@�@�@�@���T���O�f�[�^���b�e�J�[�h�ɕۑ����A�u���T���O�������������� �v �ŃN���A���A�f�[�^���b�e�J�[�h�ɕۑ����]�܂����B�f�[�^���� �@�@�@�@�@�܂肷����ƌÂ��f�[�^��������Ă����B�i�P�U���Ԉʂ܂ł��ǂ��j��r�I�A�g�����₩�Ȏ��ɁA�������ƃ��������A���̊����� �@�@�@�@�@�傫���ς��Ȃ� ���ɁA��C�Ƀf�[�^�����I���āA�f�[�^��ۑ������������B �@�@�@�@�@���f�[�^�ϊ��̏����� �@�@�@�@�@���C��������̂g�o���A�p�\�R���ҏW�\�t�g���R�c�f�[�^�̃\�t�g�֕ϊ�����c�[���̖����_�E�����[�h��ECO2CSV.exe�@���p�\ �@�@�@�@�@�R���փ_�E�����[�h���A�c���c���������̃t�H���_�ɕۑ����Ă����B �@�@�@�@�@�����T���O�f�[�^�ړ��� �@�@�@�@�@�p�\�R���փf�[�^�ړ��B���T���O�f�[�^�uRY100000.ECO�v�f�[�^�̈ړ��B�ۑ��ꏊ�͂c���c���������Ɠ����ꏊ�B �@�@�@�@�@�c���c���������t�@�C���ɂ́A���̃t�@�C���������Ă��邱�ƂɂȂ�B �@�@�@�@�@�@DrDepthPC.exe �@�@�@�@�@�AECO2CSV.exe�@�t�@�C���^�x�e�|�U�T�O�O����ɋL�����Ă�����@�ŁA���C�����̂g�o���_�E�����[�h�������́B �@�@�@�@�@�B����擾�����@RY100000.ECO�@�t�@�C���B �@�@�@�@�@ �@�@�@�@�@Program Files��DrDepth���@DrDepthPC.exe�A�AECO2CSV.exe�A�BRY100000.ECO �@�@�@�@�@���R�}���h�v�����v�g�̋N���� �@�@�@�@�@�@�@�@�@�@�@�@�@ �@�@�@�@�@�@�@�@�h�m�c�d�w�֖߂� �@�@�@�@�@�v���O�������A�N�Z�T�����R�}���h�v�����v�g��I�� �@�@�@�@�@ �@�@�@�@�@���h�N�^�[�f�v�X�p�b�r�u�f�[�^�쐬�� �@�@�@�@�@�@�@�@�@�@�@�@�@�@�h�m�c�d�w�֖߂� �@�@�@�@�@�@CD\PROGRAM FILES\DRDEPTH <enter>�@�@�����̗�FCD\PROGRAM�@FILES�@(X86)\DRDEPTH <enter> �@�@�@�@�@�AECO2CSV�@RY100000.ECO <enter> �@�@�@�@�@�B���̕\���������B �@�@�@�@�@data number ****** �@�@�@�@�@valid data ***** �@�@�@�@�@�CPROGRAM FILES\DRDEPTH�t�H���_��RY100000.CSV�t�@�C�����쐬����Ă���B �@�@�@�@�@CSV�t�@�C���ɕϊ����ăh�N�^�[�f�v�X�œǂݍ��݂��o����t�@�C���ɂ��܂����B �@�@�@�@�@�D�R�}���h�v�����v�g�I�����A�h�N�^�[�f�v�X�̗��p���J�n����B �@�@�@�@�@ �@�@�@�@�@���̎��_�Ŏ����̕�����₷���t�@�C�����ɂ���Ɨǂ� �@�@�@�@�@���Q�l�FRY1000000.CSV��RY20140112.CSV ���A�o�b�̕\���`���ɂƂ��āDCSV�Ɠ����Ă��Ȃ��������遄 �@�@�@�@�@���b�r�u�t�@�C���A�d�b�n�t�@�C���̃m�E�n�E���@�@�@�@�@�@�h�m�c�d�w�֖߂� �@�@�@ �@�@�ECSV�t�@�C���ɂ��āA�ܓx�o�x���x�\���ɂȂ��Ă���B�u�x ���v�łȂ��u�x�v�̂��߁A�����_�ȉ��̐��l���قȂ�B�Ⴆ�A �@�@�@�@�@�k��36��20.537' �́A36.34228���ɂȂ�B �f�o�r�\���ƒP�ʂ��Ⴄ�B �@�@�@�@�@�E�uRY100***�DECO�v�͋��T���O�f�[�^�ł���A�x�e�|�g�a�U�T�Q�O����ړ���ɁA�܂��x�e�|�g�a�U�T�Q�O�{�֖̂߂��āA�Č����邱�� �@�@�@�@�@���ł���B�P�N�O�̒ލs���Č����邱�Ƃ��\�I�C���̏ꏊ���Ē������邱�Ƃ��\�I�������t�@�C���̖��̂́A �@�@�@�@�@RY100000.ECO�ARY100001.ECO�ARY100002.ECO�E�E�E�łȂ��Ɩ{�̂ł͍Č����邱�Ƃ͂ł��Ȃ��B���ɂd�b�n�f�[�^��{�̂ō� �@�@�@�@�@�����Ă���Ƃ��̐}�������B �@�@�@�@�@ �@�@�@�@�@�@�o�b�ɕۑ����Ă������T���O���ēx�A�{�֖̂߂��A�Đ����A�ǂ��Ŕ��������������m�F���Ă���Ƃ��� �@�@�@�@�@�@ |
|||||||
�h�N�^�[�f�v�X�̗��p�@�@�h�m�c�d�w�֖߂� �i���݃��[�t�}�X�^�[�Ƃ����\�t�g�ɕς���Ă��܂��B���̂g�o�ł͂܂��Ή����Ă��܂���j�@ �x�e�|�g�a�U�T�Q�O�̋��T���O�f�[�^���h�N�^�[�f�v�X�֗��p���邽�߂ɂ́A�b�r�u�f�[�^���쐬����K�v������܂��B �@�@�@�@�@���h�N�^�[�f�v�X�̍w���� �@�@�@�@�@�@�g�o���w���̏ꍇ�́A�v���_�N�g�j�����̐\�����ł��邩�킩��܂���B�A�̑ǎЂł̍w�����ǂ��ł��B �@�@�@�@�@�i�Q�l�j�X�G�[�f���̃h�N�^�[�f�v�X�̃C���^�[�l�b�g�z�[���y �[�W����Ahttp://www.drdepth.se/ �@�@�@�@�@ > �uBuy�v�̃^�u > Standard DrDepth (Non-EU resident)��Buy Now ���N���b�N���� > > PayPal����ăN���W�b�g�J�[�h�ōw�� �@�@�@�@�@�A�������߁��ǎЂ̃l�b�g�V���b�v �@�@�@�@�@ http://www1.enekoshop.jp/shop/seaplaza/item_detail?category_id=36525&item_id=132565 �@�@�@�@�@ �������X/�C�[�O����p�Ƃ��邪�A�x�e-�g�a�U�T�Q�O�ł��g�p�\�B �Q�l�F�I�v�V�����̂a�s�o�[�W�����i�ō�15,750�~�j�́A�������X�A �@�@�@�@�@�C�[�O���A�n�~���O�o�[�h�ł̂ݎg�p�\�B�a�s�o�[�W�����̓h�N�^�[�f�v�X���C���X�g�[���������Ƃɂ��a�s�ł��C���X�g�[������K �@�@�@�@�@�v����B �@�@�@ �@�@�@�@�@���v���_�N�g�L�[�� �@�@�@�@�@�c�� �c���������̃v���_�N�g�j�����̐\�����K�v�ŁA�������ɓ����Ă��鏑�ނ��A�̔����ɑ��邱�ƂŁA����҂��A�v���_�N�g�j�������p �@�@�@�@�@���ő����Ă���B���f���[���ƊԈ���Ď̂ĂȂ��悤�ɋC������B�܂����o�C���p�ɂQ�ڂ��p�ӂ���Ă���̂ŁA�̔����i�W �@�@�@�@�@���N�I�[�c�j�Ƀ��[���Œlj��o�b�̂h�c�ƈ˗����𑗂邱�ƂŁA����A����҂��A�v���_�N�g�j�����������Ă���B�v���_�N�g�j�������� �@�@�@�@�@���͂ł��܂������Ȃ��Ƃ��́A�R�s�[���y�[�X�g�ł�����Ă݂�B����ł��ʖڂȏꍇ�́A�̔����ɖ₢���킹���K�v�B�v���_�N�g �@�@�@�@�@�j�����������쐬����Ă���悤�ŁA�܂�Ɉ���Ă���ꍇ������܂��������ɑΉ����Ă���܂��B�i�Q�ڂ̃v���_�N�gKey���p���� �@�@�@�@�@����܂��������˂�ꂽ�悤�ʼn����B�̔����i�W���N�I�[�c�j�Ƀ��[���ň˗����A�����Ƀv���_�N�gKey�����[�����������܂����j �@�@�@�@ �@�@�@�@�@���h�N�^�[�f�v�X��ƊJ�n�B �i�������R�D�W�̏ꍇ�j���@�@�@�@�@�@�@�@�@�@�@�@�@�h�m�c�d�w�֖߂� �@�@�@�@�@�c���c���������o�b���N������i�C���X�g�[�����@�́ADrdepth�̎���Q�Ɓj�B�h����������/Convert���Z���N�g�B �@�@�@�@�@ �@�@�@�@�@���f�[�^�ϊ���Ƃ̎��{���@�@�@�@�@�@�@�@�@�@�@�@�@�@�@�@�@�@�@�@�@�@�@�h�m�c�d�w�֖߂� �@�@�@�@�@Program Files\DrDepth\RY100000.CSV�t�@�C����I�����J���B���@�͂��@���@�n�j�@��I���B �@�@�@�@�@ �@�@�@�@�@���f�[�^�̓Ǎ����@�@�@�@�@�@�@�@�@�@�@�@�@�@�@�@�@�@�@�@�@�@�@�@�@�@�@�@�@�@�h�m�c�d�w�֖߂� �@�@�@�@�@�e���������@���@Open ���@Program�@Files\DrDepth\RY100000.drd�@���J���B���~��̕t�����q�Ղ������B���́~��f�o�r�M������ �@�@�@�@�@�͂���Ă��Ȃ��Ƃ��Ɂ~�ƂȂ�B�f�o�r�M�������͂����ƁA�A���[�}�[�N�ɂȂ�B���̎��_�ł́A�܂��Ԙg�O�͔����őS�̑��� �@�@�@�@�@�����Ȃ��B�����f�[�^�x�[�X�����Ă���ꍇ�́A���ڂP�Q�q�Օ\�����ɍs���Ǝ����̕K�v�Ȉʒu�Ɍ��߂₷���B �@�@�@�@�@ �@�@�@�@�@���E�C���h�E�̖ʐϕύX���@�@�@�@�@�@�@�@�@�@�@�@�@�@�@�@�@�@�@�@�h�m�c�d�w�֖߂� �@�@�@�@�@�Ԙg�̉摜�E�C���h�E�ʐς�ς������Ƃ��́A�s���������@���@�r������������s�@���@�f��������������I���B�Z�b�e�B���O�A�C�R���ł��n�j�B �@�@�@�@�@ �@�@�@�@�@�r����������������ʂ��o�Ă���BMapping��Internal map size�@��500*500m��750*750m�ʂɂ��Ăn�j����B2000*2000�ʂ��Ə������� �@�@�@�@�@�Ȃ�x���B���̐�����L���ɂ��邽�߂ɂ́A��U�ADrDepth���I�����A�ĊJ����B �@�@�@�@�@ �@�@�@�@�@���b�`�k�@�l�`�o�̎��{���@�@�@�@�@�@�@�@�@�@�@�@�@�@�@�@�@�@�@�@�@�@�@�@�h�m�c�d�w�֖߂� �@�@�@�@�@�ĊJ��A���i�Ԙg�����������j��n�}���S�Ɉړ�����B�@�lap���q���������������BMap�@���@Calculate�@Map�@��I���B�Ԙg���̍q�Օ� �@�@�@�@�@�����v�Z���ꑾ���J���[���ɕς��B�e����������Map���N���b�N�B �@�@�@�@�@ �@�@�@�@�@���[�x�����W�������@�@�@�@�@�@�@�@�@�@�@�@�@�@�@�@�@�@�@�@�@�@�@�@�@�@�h�m�c�d�w�֖߂� �@�@�@�@�@�ړI�̍q�Օ����𑋁i�Ԙg�����������j�ɕ\���ł�����ATools�@���@Find�@Depth�@Range�@���N���b�N����ƁA�[�x�����W�������I�� �@�@�@�@�@���f���Ă����B�蓮�����́A�ԁ����ŏ�����[�l�A�����ʼn������[�l��ω���������B�����̃J���[�����O���ꂽ�[�x���x�� �@�@�@�@�@�Q�[�W�����Ē�������ƊȒP�ɂł���B�蓮�̃����b�g�͋ɒ[�Ɉ�J���[���ꏊ������ƂقƂ�ǂ����F�ɂȂ����肷��̂ŃJ���[ �@�@�@�@�@�����O�����p�I�ɂ�����A���[�ɏ����_������Ȃ��悤�ɂ��邱�Ƃ��ł���B�|�C���g�F�[�x�\���P�O�F�Ȃ̂ŏ�����[�l�P�O�`���� �@�@�@�@�@���[�l�R�O���������[�l�P�O�`�������[�l�T�O���Ƃ��ɂ���A���[���̐��������x���̗ǂ������ƂȂ�B������[�l�� �@�@�@�@�@�������[�l�����傤�ǂQ�O�A�܂��͂Q�O�̔{���ɒ�������Ɨǂ��ƃA�h�o�C�X�����������܂����B�@�@ �@�@�@�@�@ �@�@�@�@�@�����[���̕\�����@�@�@�@�@�@�@�@�@�@�@�@�@�@�@�@�@�@�@�@�@�@�@�@�@�@�@�@�h�m�c�d�w�֖߂� �@�@�@�@�@�E�N���b�N���a���������@�h�����@�k���������@�ɂ�蓙�[���\�������Ƃ���B���[���\���͂R�c�ɂ����f�����B �@�@�@�@�@ �@�@�@�@�@���R�c�̕\���� �@�@�@�@�@�@�@ �@�@�@�@�@Map�@���@�u������ �R�c�@�łR�c�\���ɂȂ�B �@�@�@�@�@���l�����f�[�^�[�̒lj����@�@�@�@�@�@�@�@�@�@�@�@�@�@�@�@�@�@�@�@�@�@�@�@�@�h�m�c�d�w�֖߂� �@�@�@�@�@�q�x�P�O�O�O�O�O�D�������@�Ɓ@�q�x�P�O�O�O�O�P�D�������@��g�ݍ��킹�����Ƃ��͎��̂悤�ɂ���B �@�@�@�@�@�q�x�P�O�O�O�O�O�D�������@���J���Ă����B�@�e�������@���@Add �e�������� or Database ���@�q�x�P�O�O�O�O�P�D�������@���J���ƁA��ʂɒlj������B���� �@�@�@�@�@���A���̂Q�����킹�����̂�ۑ�������@�́A�����͗l�Ȃ̂łc�a�����}�X�^�[�����ق����ǂ��ł��B�k�n�v�q�`�m�b�d�̂f�o�r���T �@�@�@�@�@�ցA���[��������ɂ́@�������DICM�t�@�C���A�������D�������t�@�C���ɂ����肷��B�h�b�l�t�@�C���A�������t�@�C���́A�k�n�v�q�`�m�b�d �@�@�@�@�@�p�̃}�b�v�t�@�C���ɂȂ�܂��j �@�@�@�@�@ �@�@�@�@�@���q�Օ\���̕��@�FAdd/DB�@Tracks�� �@�@�@�@�@�@�@�@�@�@�@�@�@�h�m�c�d�w�֖߂� �@�@�@�@�@File ��Add File or Database�@�� RY100000.�������ARY100001.drd���d�ˍ��킹�����Ƃl�`�o���n���������������s���������AAdd/DB�@Tracks �@�@�@�@�@�ɂ��A�Ԙg���ȊO�̔����̕����̍q�Ղ�������悤�ɂȂ�B �@�@�@�@�@ �@�@�@�@�@���c�a�Ǘ����@�@�@�@�@�@�@�@�@�@�@�@�@�@�@�@�@�@�@�@�@�@�@�@�@�@�h�m�c�d�w�֖߂� �@�@�@�@�@�܂Ƃ߂ăt�@�C����ǂݍ��ޕ��@�́A�c�a�A�C�R���łc�a�}�l�[�W���[�̉�ʂ��o���A�ꊇ�œǍ��݂������t�@�C����o�^����B�K�v �@�@�@�@�@�Ȃ��̂�o�^�����炱�̉�ʂ̓N���[�Y����B �@�@�@�@�@ �@ �@�@�@�@�@���c�a�X�^�[�g���@�@�@�@�@�@�@�@�@�@�@�@�@�@�@�@�@�@�@�@�@�@�@�@�@�h�m�c�d�w�֖߂� �@�@�@�@�@�c��Depth���N�����A�K�v�ȃt�@�C������n�o�d�m���Ă����B���ɐ�قǍ쐬�����c�a�t�@�C����ǂݍ��ށB����������Add Files or Database �@�@�@�@�@�ɂ���قǍ쐬����***�Dddb�t�@�C����ǂށB�ꊇ���ăt�@�C�����u���ɓǂݍ��܂��B���̕��@�œǂݍ��ނƃf�[�^���ꂽ�� �@�@�@�@�@���Ǝ��̃f�[�^�J�n�|�C���g���Ȃ����Ă��܂������[���ɂ͉e���Ȃ��B �@�@�@�@�@ �@�@�@�@�@���}�b�v������@�@�@�@�@�@�@�@�@�@�@�@�@�@�@ �@�@�@�@�@�@�h�m�c�d�w�֖߂� �@�@�@�@�@�P�D�h�N�^�[�f�v�X�̃t�@�C���ۑ��𗘗p �@�@�@�@�@�@���j���[ �hTools�h �� �hCreate Map Image�h�I���B �@�@�@�@�@�A�ۑ�����t�@�C�����ƃt�@�C���̎�ނ��Ă���B �@�@�@�@�@�B �t�@�C�����͔��p�p����(��FTST12345-1)�œ����B(���{�ꂾ�Ƌ��₳���)�@�t�@�C����ނ́A�W���ł́ABitmap(*.bmp)�ɂ� �@�@�@�@�@���Ă���B JPEG (*.jpg)�ȂǁA���̃t�@�C���̎�ނ��I�ׁA�t�@�C���T�C�Y �͏������o���邪�A������̉掿�͈����Ȃ�̂ŁA �@�@�@�@�@Bitmap (24bit) (*.bmp) �̐ݒ�̂܂܂��ǂ��B �@�@�@�@�@�C�\����Ă���̂Ŕ��p�p�����œ����B���{��œ���Ă������������Ă��܂��B�X�P�[�������邩�͑I���o����B �@�@�@�@�@�DTST12345-1.bmp �̂悤�ȃt�@�C�����ł���B �@�@�@�@�@�E�摜�ҏW�c�[ ��(��F�v���O�����|�A�N�Z�T���̃y�C���g)�ŊJ���B �@�@�@�@�@�F������j���[�ň�����{�B �@�@�@�@�@�Q�D �v�����g�X�N���[��(��ʃL���v�`��)���g�����@ �@�@�@�@�@�@Dr.Depth �ŁA�����������ʂ�\�������A�L�[�{�[�h��Print Screen �܂� �́uPrt Scrn�v�L�[�������ƁA��ʑS�̂��N���b�v�{�[�h �@�@�@�@�@�i�������[�j�Ɉꎞ�I�ۑ������B �@�@�@�@�@�A���̏�Ԃʼn摜�ҏW�c�[��(������A�v���O�����|�A�N�Z�T���̃y�C���g) �ŊJ���A�ҏW���j���[�̓\�t����I������B �@�@�@�@�@�B�N���b�v�{�[�h�ɓ����Ă����� �����\�������B �@�@�@�@�@�C��ʂ̗]���ȕ������y�C���g�ȂǂŕҏW����B �@�@�@�@�@�D������j���[���������{�B �@�@�@�@�@�E�t�@�C���Ƃ��Ďc�������ꍇ�́A�t�@�C���|���O��t���ĕۑ��ŕۑ�����B �@�@�@�@�@����ԋ����ݒ聄�@�@�@�@�@�@�@�@ �@�@�@�@�@�@�@�@�@�@�h�m�c�d�w�֖߂� �@�@�@�@�@MAP CAL�̎��ɍq�Ղ̊Ԃ��J���Ă���ƁA�v�Z���Ă���Ȃ��A�������̏�ԂɂȂ�B���̏ꍇ�ɂ�Setting����ʂ̂h������������������������ �@�@�@�@�@ ������������傫�����邱�ƂŁA��Ԃ��Ă����B�}�͂T�O����ԁi���j�ƁA�Q�T�O����ԁi�E�j�̈Ⴂ�������B�A���A�Q�T�O����Ԃɂ���ƁA �@�@�@�@�@�T�O����Ԃ̂R�{���Ԃ����������B �@�@�@�@�@ �@�@�@�@�@�@�@�@�@�@�@�@�@�@�@�@�@�@�@�@�@�T�O����ԁ@�@�@�@�@�@�@�@�@�@�@�@�@�@�@�@�@�@�@�@�@�@�@�@�@�@�@�@�@�@�@�@�@�@�@�@�@�@�Q�T�O����� �@�@�@�@�@��ԋ����ɂ��n�}���x�́A�h������������������������ ����������(��ԋ���)���P�O�O���ƂQ�T�O���ɂ��ē��������x�̈Ⴂ�������B���ʂ͕ς�炸�I �@�@�@�@�@����̌��ɂȂ�f�[�^�́A�P�O�O����Ԃł́A���������Ȃ��悤�ȋ����Ńf�[�^�擾�������߂Ȃ̂�������Ȃ��B �@�@�@�@�@ �@�@�@�@�@���C���^�[�l�b�g�ɐڑ����o�b�N�O�����h�Ƀ}�b�v������F�h�N�^�[�f�v�X�������R�D�X����\�F���@�h�m�c�d�w�֖߂� �@�@�@�@�@�C���^�[�l�b�g�ɐڑ����ɁA�h�N�^�[�f�v�X�̃o�b�N�O�����h�Ƀ`�F�b�N������Ɖ��L�̂悤�ɃO�[�O���̃}�b�v������B��Ȃǂ̓� �@�@�@�@�@�[���́A������āA���̂܂����Ă����A���ꂾ���ŁA�[���Ƀ|�C���g�̍i�荞�݂��o�������ł��B �@�@�@�@�@ �@�@�@�@�@���C���^�[�l�b�g�ڑ����Ȃ��Ńo�b�N�O�����h�Ƀ}�b�v������F�h�N�^�[�f�v�X�������R�D�X����\���@�@�@�h�m�c�d�w�֖߂� �@�@�@�@�@�C���^�[�l�b�g���Ȃ��Ȃ��Ă��o�b�N�O�����h�Ƀ}�b�v��������@���J�V�~�[���}�b�v���̃}�b�v�����H���ăo�b�N�O���E���h�̈ʒu �@�@�@�@�@�f�[�^��ݒ肵�Ă����Ή\�ɂȂ�B���[�����H�Ƃ���ɃA�h�o�C�X���������܂����I�������肪�Ƃ��������܂�m_ _m �@�@�@�@�@ �@�@�@�@�@�߉ϐ�`�͌�������h�N�^�[�f�v�X�ŕ\���i�T���v���j�@�@�@�@�@�@�C�ݐ����h�N�^�[�f�v�X�ɕ\���ł����Ƃ���i�����ŃZ�b�g�j�@ �@�@�@�@�@�Q���̒n�}�͓Ǎ��ݒ��ς��āA�o�b�N�O�����h�ɂǂ��炩�̂ݕ\�����\�ɂȂ�B�G���A���ړ�����ۂɓ���ւ����K�v�B���ւ� �@�@�@�@�@�r�d�s�s�h�m�f���a�������������������@Map��CUSTOM�ݒ�ʼn\�B �@�@�@�@�@�ݒ��F�i��ςł������ݒ肷��Ƃ��Ƃ͗��p����̂݁j �@�@�@�@�@�@�J�V�~�[���ō��y�n���@�E�I�b�n�}���v���O�C���\���ł���悤�ɂ��Ă����Bhttp://www.kashmir3d.com/kash/kashget.html#plugin �@�@�@�@�@�A�J�V�~�[���i�E�I�b�n�}25000�A0.93�{���x�̕\���j�̕K�v�ȕ������A�ҏW���I����ʂ����߂遨�͈͂����߂�i�Ԏΐ��ƂȂ�j �@�@�@�@�@���t�@�C�����\����ʂ�ۑ����I��͈͂�ۑ������������Dbmp�ŕۑ�����B �@�@�@�@�@�B�ۑ�����***�Dbmp�́A4.6MB�Ƃ��̑傫���ɂȂ�B �@�@�@�@�@�C�e�ʂ����Ȃ��ł���摜�f�[�^�ɕϊ�����BJPG�Apng�������߁BJPG��png�̉摜�t�@�C�����h�N�^�[�f�v�X�̃t�@�C���ɓ����B �@�@�@�@�@�i��L�E�}�C�ݐ���286kb��JPG�ł��j �@�@�@�@�@�D�J�V�~�[���őI��������ʃG���A�̂S���̈ܓx�E�o�x���������Ă����B�i�J�[�\�������Ă�ƃK�C�h�Ɉܓx�o�x���ł�B���̎��A�Ȃ�ׂ� �@�@�@�@�@�n�}���g�債�Ĉܓx�o�x�����������������m�j �@�@�@�@�@�E���������ܓx�o�x�����Z����B�Ⴆ�Ύ����̍�������Z�ł͎��̂悤�ɂȂ��Ă���B �@�@�@�@�@�J�V�~�[���̈ܓx�o�x�@�@�@�h�N�^�[�f�v�X�̃o�b�N�O�����h�p�f�[�^�ikml�j �@�@�@�@�@140��38.23.56?�@�@�@ ���@�@�@140.63987777778 �@�@�@�@�@ 36��31.21.38?�@�@�@�@���@�@�@36.522605555556 �@�@�@�@�@�F���Z�����l���@��F nakaminato.kml�Ƃ��ăh�N�^�[�f�v�X�̃t�@�C���ɓ����B�i��������[�h�p�b�h�Ńe�L�X�g���ō쐬�j �@�@�@�@�@nakaminato.kml�t�@�C�����x�P�ʂ̓�����k���l�iJPG�}�b�v�̈ʒu�����߂鐔�l�j �@�@�@�@�@�L�����Ă����F�i�e�L�X�g���͂���j �@�@�@�@�@ <href>nakaminato.������</href>�@�@�@�@�@�@�@�@�@�@�Q�l �@�@�@�@�@ <north>36.522605555556</north>�@�@�@�@�@���J�V�~�[���l�i36.312138�j �@�@�@�@�@ <south>36.381597222222</south>�@�@�@�@�@���J�V�~�[���l�i36.225375�j �@�@�@�@�@ <east>140.63987777778</east>�@�@�@�@�@�@�@���J�V�~�[���l�i140.382356�j �@�@�@�@�@ <west>140.60512222222</west> �@�@�@�@�@�@���J�V�~�[���l�i140.361844�j �@�@�@�@�@�G�N�Z���ł̊��Z���@�F���L�̊����G�N�Z���ɓ���āA���F�Ɉܓx���o�x�̃f�[�^��36��22.53.75 ��36.225375�Ƃ��ē����� �@�@�@�@�@�̘g�Ɂ@36.3815972222222�@�Ɗ��Z�l���o�Ă��܂��B���̃f�[�^��nakaminato.km���ɓ��ꍞ��ł��܂��B��肠���������Ă��� �@�@�@�@�@�悤�ł��B
�@�@���W���Z�ɂ��ẮA�ʃy�[�W���P�P�D�x�e�q�O�U�T�̍��W�����[�t�}�X�^�[�p�ɕϊ��Q�� �@�@�@�@�@�G �r�d�s�s�h�m�f���a�������������������@Map��CUSTOM�ݒ���s���B �@�@�@�@�@ �@�@�@�@�@��}�́A�O�[�O���ɃN���b�N���Ă��邪�ACUSTOM�@�l�`�o���N���b�N�I�����t�r�d���N���b�N�I������قǍ쐬����nakaminato.kml�� �@�@�@�@�@�I������B �@�@�@�@�@�HBackground�Ƀ}�[�N����ƁA�o�b�N�O�����h�ɁA�����Őݒ肵���}���\�������Bnakaminato.kml�Őݒ肵��������K�v�ɂ����� �@�@�@�@�@������B�m�����������̊C�ꓙ�[�����h�N�^�[�f�v�X�̃o�b�N�O���E���h�ɂ��邱�Ƃ��������B �@�@�@�@�@�Q�l�P�F�L�͈͂̒n�}��\������ꍇ�ł��t�@�C���T�C�Y���S�T�O�j�a�ʂɂ���X�g���X�����\���o���Ă��܂��B�i�o�f�ŃT�C�Y�_�E �@�@�@�@�@�����ďc���̊C�ݐ����R�O�����J�o�[�ł��邱�Ƃ��m�F���܂����B�G���A��k�G���A�R�O�����A��G���A�R�O�����A�k�P�T������P�T������ �@�@�@�@�@�R��ޏ������A�ލs�����Ƀ}�b�v��I��\��ł��B �@�@�@�@�@�Q�l�Q�F�J�V�~�[������I��͈͂�ۑ��i�a�l�o�^���j����Ɩ�T�Q�l�a���ɂȂ�A������y�C���g�i�}�`�����\�t�g�j�Ŗ�S�T�O�j�a�ɂȂ�� �@�@�@�@�@�ŁA�k�������ė��p���Ă��܂��B���Ȃ�e���摜�ɂȂ�̂ŁA�K�v�ȏ��́A�������͂��Ďg�p���Ă��܂��B�摜�̑傫�����Q�l�a�� �@�@�@�@�@�x�Ŏ����Ă݂�ƁA�\������̂ɖ�P�b�����邩�ȁH�ƌ��������ł������A�o�b�̃������[�e�ʂő����͈Ⴄ�Ǝv���܂��B �@�@�@�@�@ �@�@�@�@�@�h�N�^�[�f�v�X�E�o�b�N�O���E���h�E�}�b�v�F�P�O���b�h���Q�����Ńo�b�N�O�����h�C�ݐ��ŁA�͌��𒆐S�ɁA�k�U�����A��S�������J�o�[�� �@�@�@�@�@�Ă���Ƃ���B �@�@�@�@�@�����[�����x���̌��ߕ��� �@�@�@�@�@�@�@�h�m�c�d�w�֖߂� �@�@�@�@�@�l�`�o�@�b�`�k�b�t�k�`�s�h�n�m���e�h�k�s�d�q�@�l�`�o���s�n�n�k�A�r�d�s�s�h�m�f�A�f�d�m�d�q�`�k�I�����h�r�n�@�k�h�m�d�i�Q�c�j�N���b�N�ʼn��L�̂悤�ȃJ���[ �@�@�@�@�@���[�����@�Q�c���[���ɂȂ�B �@�@�@�@�@�����[�����x���̌��ߕ��́ADepthRange�Ō��肳���B�A�C�R���ł́A�Ԃ́����A�́����ƂȂ�B �@�@�@�@�@�P�O�`�Q�O���ł͂P�����݂œ��[����������A�\�����P�O�A�P�P�C�P�Q�C�E�E�E�E�Q�O�Ƌ��̗ǂ����̂ɂȂ�B �@�@�@�@�@�P�O�`�R�O���ł͂Q�����݂œ��[�����������B�P�O�`�Q�T���ɂ���ƁA�P�D�T�����݂ɂȂ菬���_������B �@�@�@�@�@ �@�@�@�@�@�������̊m�F�� �@�@�@�@�@�s������s�@���@�f�����@�c���������������ŋ������Z�o�B�i�Q�c�̂݁j �@�@�@�@�@�@�h�m�c�d�w�֖߂� �@�@�@�@�@ �@�@�@�@�@���l��r�� Waypoint �o���������ݒ�B���͂����₷���Ȃ遄 �@�@�@�@�@�@�h�m�c�d�w�֖߂� �@�@�@�@�@�f�����}�[�N������@�F�l�������������ꏊ�Ƀ|�C���^��u���A�b�������L�[�@�������Ȃ���}�E�X�̍��{�^�����v�N���b�N����B �@�@�@�@�@�������Ă���ܓx�o�x����}�[�N������@�F�v���������������@�l�������������̕\���o���A�ܓx�A�o�x�AName�A�r���������������Ƒ����ڐA���ł���B �@�@�@�@�@ �@�@�@�@�@ �@�@�@�@�@�@�@�@�@�@�@�@�@�@�@�@�@�}�[�N��i�Q�c�j�@�@�@�@�@�@�@�@�@�@�@�@�@�@�R�c�ɂ��ĉ�]�����Ƃ���A�����ǂ̕ӂɕt���Ă��邩�悭�킩��B �@�@�@�@�@���l��r�� Waypoint �̂o�b�ԃR�s�[�i�^���[�o�b����Note�o�b��Waypoint�ڐA�j�� �@�@�@�@�@�@�h�m�c�d�w�֖߂� �@�@�@�@�@�@�x�e�|�g�a�U�T�Q�O�}�[�N��玩��̃^���[�^�o�b�h�N�^�[�f�v�X��Waypoint��łB �@�@�@�@�@�A�^���[�o�b�̃h�N�^�[�f�v�X��WP�A�C�R����WaypointManager���o���Bpoint�ꗗ���t�r�a���֊O��Export����B�i***.usr�j �@�@�@�@�@�BNotePC�ւt�r�a�����BDrdepth�@WaypointManager�@����t�@�C����Import�B �@�@�@�@�@ �@�@�@�@�@���Q�l�� �@�@�@�@�@�����̏ꍇ�F�x�e�|�g�a�U�T�Q�O�Œނꂽ���ɑ��}�[�N�B�i�����Ȃ���}�[�N���Ă�j �@�@�@�@�@����^���[�o�b�ŁA�h�N�^�[�f�v�X�ɁA�ܓx�o�x�����킹��Waypoint�}�[�N�Ɩ��̂�����B �@�@�@�@�@���̌�A�m�n�s�d�@�o�b�i�k�d�s�f�r�@�m�n�s�d�j��Waypoint��Import���{�B �@�@�@�@�@***�Ddrd�̂o�b�ԈڐA�́A***.drd�t�@�C�����ړ����邾���ō��̂Ƃ����肪�Ȃ��B |
|||||||
| �@�@�@�@�@���x�e�|�g�a�U�T�Q�O�̊��p���@�@ �@�@�@�@�@�@�h�m�c�d�w�֖߂� �@�@�@�@�@�����T���O�ł̃}�[�N���i�H�����j �@�@�@�@�@�@�h�m�c�d�w�֖߂� �@�@�@�@�@�x�e�|�g�a�U�T�Q�O�́A�����f�[�^�[���e�L�X�g�ō쐬����Ă���A�v�������������̃�������[�h�p�b�h���̃e�L�X�g�G�f�B�^�ŊȒP�� �@�@�@�@�@�ҏW���ł���B���[�U�[�ɉ�����ꂽ�f�o�r���T�Ƃ����܂��B �@�@�@�@�@�t�H�[�}�b�g�����C��������ɋ����Ă��������A�}�[�N�ҏW�����X�s�[�f�B�[�ɍs�����Ƃ��o����悤�ɂȂ�܂����B��ɇA�C�x���g �@�@�@�@�@�}�[�N�A�C�����}�[�N�A�F�����A�G��}�i���[���j�̐F�A�`�A�����A���[���̕ҏW������ōs���āA�{�[�g�ނ�Ń|�C���g�̍i���݂� �@�@�@�@�@���p���Ă��܂��B���}�͎��ۂɌ���Ŏg�p���Ă���摜�̈ꕔ�ŃC�x���g�}�[�N�͎��ۂɒނꂽ��A�����肪�������Ƃ���ł��B �@�@�@�@�@ �@�@�@�@�@�@�@�@�@�@�@�@�@�@�@�@�@�@�@ 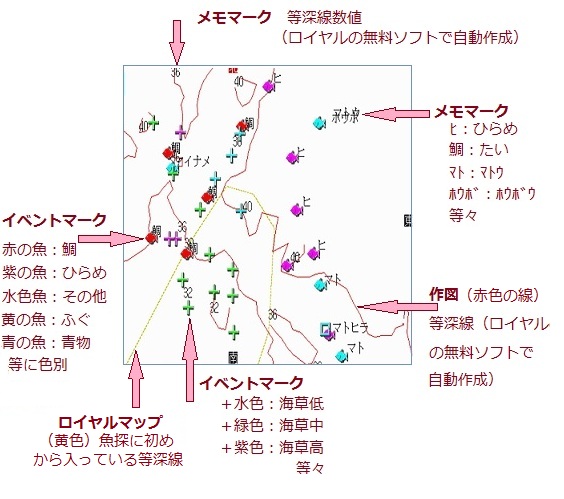 �@�@�@�@�@�@�@�@�@�@�@�@�@�@�@�@�@�@�@�E���̉摜�ł́A���[���͂R�Q���`�S�O���ƂW���̍�������A��͊C������̂R�U���t�߂� �@�@�@�@�@�@�@�@�@�@�@�@�@�@�@�@�@�@�@�@�ނ�Ă���B���ɎR���̓r�ꂽ�����̒��ʂ��̗ǂ������ȂƂ��낪�_���ڂ��H �@�@�@�@�@�@�@�@�@�@�@�@�@�@�@�@�@�@�@�@�Ђ�߁E�}�g�E�_�C�͂S�O���̎R�̐���ӂ�ł������Ă���̂ŁA����𗬂���Ηǂ������H �@�@�@�@�@�@�@�@�@�@�@�@�@�@�@�@�@�@�@�@�C���[�W�Ń|�C���g���i���悤�ɂ��Ă������ł����A�t�@�C�������R�ɕҏW�ł���̂� �@�@�@�@�@�@�@�@�@�@�@�@�@�@�@�@�@�@�@�@�\�l�\�F�̃}�b�v���ł���Ǝv���܂��B���̉�ʂ����ƁA�����K�C�h�@�\�łǂ̈ʒu���� �@�@�@�@�@�@�@�@�@�@�@�@�@�@�@�@�@�@�@�@�{�[�g���X�^�[�g����Ηǂ��̂����f���ł��܂��B �@�@�@�@�@�@�@�@�@�@�@�@�@�@�@�@�@�@�@�����̂悤�ɕҏW���Ă��܂��� �@�@�@�@�@�@�@�@�@�@�@�@�@�@�@�@�@�@�@�E���̃}�[�N���@�́A����Œނ�Ċ����グ��Ƃ��Ƀ}�[�N���Ă��܂��B�}�[�N�̐F�́A����� �@�@�@�@�@�@�@�@�@�@�@�@�@�@�@�@�@�@�@�@�Ċm�F���āA�F�̕ҏW�����Ă��܂��B�Ċm�F���@�́A��������������f�W�J���ŎB�e���Ă����A �@�@�@�@�@�@�@�@�@�@�@�@�@�@�@�@�@�@�@�@����Ńf�W�J���ʐ^�̃^�C���X�^���v�ƃC�x���g�}�[�N�̎��Ԃ���v������̂��A����ɂȂ� �@�@�@�@�@�@�@�@�@�@�@�@�@�@�@�@�@�@�@�@�܂��B����ŋ��킪�m�肳���̂ŁA���}�[�N�̉��Ƀ����}�[�N�ŋ������L�����܂��B �@�@�@�@�@�@�@�@�@�@�@�@�@�@�@�@�@�@�@�@�f�o�r�f�W�J��������ƁA�ܓx�o�x���킩��A���픻�肪���₷���Ȃ�̂ŁA�����\��B �@�@�@�@�@�@�@�@�@�@�@�@�@�@�@�@�@�@�@�E����Ńh�N�^�[�f�v�X��m�������������m�F���A���̒��オ�킩���Ă���ꍇ�A���̃|�C���g�ɃC �@�@�@�@�@�@�@�@�@�@�@�@�@�@�@�@�@�@�@�@�x���g�}�[�N�i�Ԑ��j�����Ă��܂��B���[�����킩���Ă��Ȃ��ꍇ�A���ꂾ���ł����Ȃ�Q�l�� �@�@�@�@�@�@�@�@�@�@�@�@�@�@�@�@�@�@�@�@�Ȃ�A�h�N�^�[�f�v�X�̃f�[�^�擾�̍ۂɂ����ɗ����܂��B �@�@�@�@�@�@�@�@�@�@�@�@�@�@�@�@�@�@�@�E�C���̃}�[�N���@�́A����ŋ��T���O�Đ��iRY100000.ECO�̃t�@�C���j���s���A�J�W���� �@�@�@�@�@�@�@�@�@�@�@�@�@�@�@�@�@�@�@�@���z�Ȃǐ����Ă���Ɣ��f�����Ƃ���ɃC�x���g�}�[�N���A�Ō�Ƀe�L�X�g��ʂŊm�F�A�ҏW �@�@�@�@�@�@�@�@�@�@�@�@�@�@�@�@�@�@�@�@���Ă��܂��B �@�@�@�@�@�@�@�@�@�@�@�@�@�@�@�@�@�@�@ �@�@�@�@�@�@�@�@�@�@�@�@�@�@�@�@�@�@�@�E�y���̃����}�[�N�͎���ŋ��T���O�Đ�����ގ��̊Ɛ�̊��o�ō��A��Ȃǔ��f�ł��� �@�@�@�@�@�@�@�@�@�@�@�@�@�@�@�@�@�@�@�@�Ƃ��Ƀ����}�[�N���Ă��܂��B����ł̃����}�[�N�͂Ђ炪�ȓ��ŊȒP�ɓ���Ă����A��ŁA �@�@�@�@�@�@�@�@�@�@�@�@�@�@�@�@�@�@�@�@�����ɕҏW���Ă��܂��B�܂������}�[�N�͕\���k�ځi�\������k�ڃ��x���j�����߂�K�v�� �@�@�@�@�@�@�@�@�@�@�@�@�@�@�@�@�@�@�@�@����A�����̏ꍇ�A����Q�W�A�y���P�X�A���[�Q�U����\������悤�Ɋm�F�E�ҏW���Ă��܂��B �@�@�@�@�@���f�[�^�ۑ��t�H�[�}�b�g�� �@�@�@�@�@�E���l�A�R�}���h��ASCII�R�[�h��p���A�p�啶���������͋�ʂ���B �@�@�@�@�@�E�����Ȃǂ̕�����́A���{��p�̓V�t�gJIS�R�[�h��p����B �@�@�@�@�@�E�e�f�[�^�t�B�[���h�̓J���}�ŋ���A�f�[�^���R�[�h��<CR><LF>�ŏI�[�����B �@�@�@�@�@�E�f�[�^�����̏ꍇ�́A�J���}�̂݁B �@�@�@�@�@�E�t�@�C�����́A�q�x100000�D***�@����X�^�[�g���A�ۑ����邽�т�RY100001.*** �Ƃ����悤�ɍX�V�����B�ǂ̃f�[�^�ł��I�� �@�@�@�@�@�@�\�B�b�e�J�[�h�֕ۑ����A�o�b�Ńe�L�X�g�ҏW���A�ēx�A���T�{�̂֕ۑ��\�B �@�@�@�@�@���f�[�^��ʃt�H�[�}�b�g�� �@�@�@�@�@���ӁF<CR><LF>�͉��s�������Ă���̂�<CR><LF>�̕������͕͂s�v�B�o�^�����͐��E�W�����̂��߂X���Ԉ����������ɂȂ�B �@�@�@�@�@���ʃf�[�^�R�[�h �@�@�@�@�@�@�E�ܓx�E�o�x �@�@�@�@�@�@DDMM.MMM,N/S,DDDMM.MMM,E/W �@�@�@�@�@�@D:degree M:minute N:North S:South E:East W:West �@�@�@�@�@�@�f�[�^�������ݎ��͏����_�ȉ��̌����́A3���Œ�B �@�@�@�@�@�@�ǂݎ�莞��4���ȏ゠��ꍇ��3���̂ݓǂݎ��B3�������ł��G���[�ɂ��Ȃ��B �@�@�@�@�@�@�E�F �@�@�@�@�@�@0:���i���F�j �@�@�@�@�@�@1:�� �@�@�@�@�@�@2:�� �@�@�@�@�@�@3:�V�A�� �@�@�@�@�@�@4:�� �@�@�@�@�@�@5:�� �@�@�@�@�@�@6:�� �@�@�@�@�@�@7:�}�[���^ �@�@�@�@�@�@�E���n�nID �@�@�@�@�@�@�f�[�^����:���{���n�n�E�E�EYF-HB6520�̏ꍇ�͂P�FWGS-84�ł��B �@�@�@�@�@�@1:WGS-84 �@�@�@�@�@�@3:���{���n�n �@�@�@�@�@�@�EDGPS �@�@�@�@�@�@�f�[�^����,�܂���D�ȊO:DGPS���� �@�@�@�@�@�@D:DGPS�L�� �@�@�@�@�@ �@�@�@�@�A[�C�x���g�}�[�N]�i���}�[�N�A�d�}�[�N���X���@�@�t�@�C�����@�F�@RY100000.EVT�@�@�L�^�\�_���W�O�O�O�_ �@�@�@�@�@�ԍ�,�ܓx,�k/���,�o�x,��/���o,�}�[�N���,�F,�o�^�N����,�o�^����,���n�nID,DGPS<CR><LF> �@�@�@�@�@N/S E/W yyyymmdd hhmmss �@�@�@�@�@��P�F�@�@1,3506.060,N,13655.230,E,1,4,20000406,061732,1,D<CR><LF> �@ �@�@�@�@�@���e�P�F No.1 �k��35��06.060�� ���o136��55.230�� �}�[�N1 �F4 2000�N4��6�� 06��17��32�b WGS-84�n DGPS�i���E�W�����j �@�@�@�@�@�@�@�@�@�@No.1 �k��35��06.060�� ���o136��55.230�� �}�[�N1 �F4 2000�N4��6�� 15��17��32�b WGS-84�n DGPS�i�� �{ �� �ԁj �@�@�@�@�@ �@�@�@�@�@��Q�F�@�@1,3610.195,N,14042.778,E,7,7,,,1,�@�i�f�o�r���O���Ă���ꍇ�������łȂ��A����Ń}�[�N�����Ƃ��ɔ�������j �@�@�@�@�@�@�@�@�@�@2,3612.282,N,14030.535,E,7,6,20100725,011634,1,D �@'�J�W���@ �@�@�@�@�@�@�@�@�@�@3,3612.300,N,14030.432,E,7,7,20100726,022655,1,D �@'�Ђ��2kg�@ �@�@�@�@�@���e�Q�FNo.1 �k��36��10.195�� ���o140��42.778�� �}�[�N7�@�F7�@ �N�@���@���@ ���@���@�b�@ WGS-84�n�@ DGPS�ȊO �@�@�@�@�@�@�@�@�@�@No.2 �k��36��12.282�� ���o140��30.535�� �}�[�N7 �F6 2010�N7��25�� 01��16��34�b WGS-84�n DGPS�i���E�W�����j �@�@�@�@�@�@�@�@�@�@No.2 �k��36��12.282�� ���o140��30.535�� �}�[�N7 �F6 2010�N7��25�� 10��16��34�b WGS-84�n DGPS�i���{���ԁj �@�@�@�@�@�@�@�@�@�@No.3 �k��36��12.300�� ���o140��30.432�� �}�[�N7 �F7 2010�N7��26�� 02��26��55�b WGS-84�n DGPS �Ђ��2kg�i���E�W�����j �@�@�@�@�@�@�@�@�@�@No.3 �k��36��12.300�� ���o140��30.432�� �}�[�N7 �F7 2010�N7��26�� 11��26��55�b WGS-84�n DGPS �Ђ��2kg�i���{���ԁj �@�@�@�@�@���C�x���g�E�}�[�N�E�t�@�C���̕ҏW�၄ �@�@�@�@�@�E�x�e�|�g�a�U�T�Q�O�̃C�x���g�E�}�[�N�E�t�@�C�����b�e�J�[�h�֕ۑ� �@�@�@�@�@�@�@�@�b�e�J�[�h��{�̂ɑ}���B �@�@�@�@�@�@�@�A���C�����j���[���@�W�F���̑����@�P�F�J�[�h�@���@�R�FCF�J�[�h�֕ۑ��@���@�Q�F�C�x���g�}�[�N�@���@�P�F�{�^����CF�J�[�h�ۑ��J�n�B �@�@�@�@�@�@�@�@�i�t�@�C���ԍ��́A�b�e�J�[�h����̂Ƃ���RY100000.EVT�@�^����CF�J�[�h��RY100000.EVT�`RY100003.EVT�܂œ����Ă���ꍇ �@�@�@�@�@�@�@�@�́A�����I��RY100004.EVT�����蓖�Ă��܂�������̗�ł�RY100000.EVT�Ƃ��܂��j�j �@�@�@�@�@�E�ҏW�̓e�L�X�g�G�f�B�^�i�v�������������W���\�t�g�u���[�h�p�b�h�v��u�������v�j �@�@�@�@�@�@�@�@�b�e�J�[�h�ɕۑ����ꂽRY100000.EVT�@���p�\�R���̃f�B�X�N�g�b�v�Ɉꎞ�I�Ɉړ��B �@�@�@�@�@�@�@�A���ׂẴv���O�����@���@�@�A�N�Z�T���@���@���[�h�p�b�h�@���X�^�[�g�BRY100000.EVT��ǂݍ��ށB �@�@�@�@�@�@�@�B�ҏW���{�i��F�C�x���g�}�[�N�F�̕ύX�B�s�v�ȃC�x���g�}�[�N���폜�B���킲�Ƃɕ��בւ��铙�X�j �@�@�@�@�@�@�@�C�p�\�R���ŊǗ�����x�[�X�ƂȂ�C�x���g�E�}�[�N�E�t�@�C���i�R�����g�t�j������ꍇ�́A�ύX�s���A�����悤�ɁA�ύX�A�폜�A �@�@�@�@�@�@�@�@���ёւ����{�B �@�@�@�@�@�@�@�i�Q�l�j�R�����g�lj����\�I �@�@ �@�@�@�@�@�@�����̏ꍇ�A3,�̂悤�Ɂ@�f�Ђ��2kg�@�Ƃ����ӂ��ɁA�p�\�R���ŊǗ����Ă���C�x���g�E�}�[�N�E�t�@�C���ɃR�����g���L�����Ă��܂��B �@�@ �@�@�@�@�@�@���ۂ�YF-HB6520�ɃR�����g�t�C�x���g�E�}�[�N�E�t�@�C�����������ꍇ�A'�Ђ��2kg�@�܂ł͏�������ł��Ȃ��悤�ł��B �@�@ �@�@�@�@�@�@�p�\�R���Ɍ��ɂȂ�C�x���g�E�}�[�N�E�t�@�C��������ꍇ�́A����A�y���A�C�����킩��悤�ɂ��Ă����ƁA�C�x���g�}�[�N�̊Ǘ��� �@�@ �@�@�@�@�@�@���₷���ł��B�������x�e�|�g�a�U�T�Q�O�{�̂Ƀf�[�^��ۑ��������_�ł��̃R�����g�͏����܂��̂ŗv���ӂł��B �@�@�@�@�@�E�ԍ��̏C�� �@�@ �@�@�@�@�@�C�x���g�E�}�[�N�E�t�@�C���̍s���폜������A�s����ւ�����A�s��lj������ꍇ�A�ԍ����P���珇�ɂȂ�悤�ɏC�����܂��B���� �@�@ �@�@�@�@�@��єԍ��ɂȂ����肷��ƁA�C�x���g�{�^�����������Ƃ��ɁA���̔��ł���ԍ��Ɋ��蓖�Ă��YF-HB6520������o�����C�x���g �@�@ �@�@�@�@�@�t�@�C���ƁA�p�\�R���ŊǗ����Ă���C�x���g�E�}�[�N�E�t�@�C���̈Ⴂ���킩��ɂ����Ȃ�܂��B �@�@�@�@�@�E�C�x���g�E�}�[�N�E�t�@�C���̕ҏW�� �@�@ �@�@�@�@�@�C�x���g�E�}�[�N�E�t�@�C���̕ҏW��́A�p�\�R���ɃC�x���g�t�@�C���̌��t�@�C���Ƃ��ĕۑ����Ă��܂��B�x�e�|�g�a�U�T�Q�O�֓ǂݍ��� �@�@�@�@�@�@�@���邽�߂Ƀt�@�C�������@RY100000.EVT �ɂ���CF�J�[�h�ɕۑ����Ă����܂��B �@�@�@�@�@�E�x�e�|�g�a�U�T�Q�O�֏������ޕ��@�i�x�e�|�g�a�U�T�Q�O�̃}�b�v�֔��f������j �@�@�@�@�@�@�@�@RY100000.EVT�t�@�C���̓������b�e�J�[�h��{�̂ɑ}���B �@�@�@�@�@�@�@�A���C�����j���[�@���@�W�A���̑��@���@�P�A�J�[�h�@���@�S�ACF�J�[�h�̓Ǎ��@���@�Q�A�C�x���g�}�[�N�@ �@�@�@�@�@�@�@�@���t�@�C���ԍ��iRY100000.EVT���t�@�C���ԍ��O�@�j��I��������{�^�������@���@�P�{�^���������J�n�B �@�@�@�@�@�@�@ �@�@ �@�@�@�@�@�i�t�@�C���ԍ��́ARY100001.EVT���t�@�C���ԍ��P�@�^�@RY100002.EVT���t�@�C���ԍ��Q�@�^�@RY100003.EVT���t�@�C���ԍ��R �@�@ �@�@�@�@�@�̂悤�ɂȂ��Ă���B�܂�C�x���g�����ő吔�i8000�_�j�ɂȂ��Ă��A�K�v�ȃC�x���g�̃t�@�C����ǂ݂��܂���n�j�ł��B�j �@�@�@�@�@�B[�ړI�n]�@�@�@�t�@�C�����@�F�@RY100000.WPT�E�E�E�E�ҏW���@�́���F�C�x���g�t�@�C���̕ҏW�����Q�Ɗ肢�܂��B �@�@�@�@�@�@�@�ԍ�,�ܓx,�k/���,�o�x,��/���o,�}�[�N���,(�F),�N����,����,���n�nID,DGPS,"����",���[,����,���D����,��/�^����<CR><LF> �@�@�@�@�@�@��P�F�@200,3506.060,N,13655.230,E,1,,20000406,061732,1,D,"�s�C����",15.5,M,23.6,C,359,M<CR><LF> �@�@�@�@�@�@���e�P�FNo.200 �k��35��06.060�� ���o136��55.230�� �}�[�N1 2000�N4��6�� 06��17��32�b WGS-84�n DGPS "�s�C����" �@�@�@�@�@�@�@�@�@�@ ���[15.5m�@23.6�� ������ 359���i���E�W�����j �@�@�@�@�@�@�@�@�@�@ No.200 �k��35��06.060�� ���o136��55.230�� �}�[�N1 2000�N4��6�� 15��17��32�b WGS-84�n DGPS "�s�C����" �@�@�@�@�@�@�@�@�@�@ ���[15.5m�@23.6�� ������ 359���i���{���ԁj �@�@�@�@�@�@��Q�F�@1,3620.538,N,14034.700,E,1,,20100501,121927,1,D,"�}���[�i�@�A�I�L",,,13.8,C,152,M �@�@�@�@�@�@�@�@�@�@2,3635.950,N,14041.029,E,1,,,,1,,"�^�R�S������",,,,,, �@�@�@�@�@�C[�����}�[�N]�@�@�@�t�@�C�����@�F�@RY100000.MMK�E�E�E�E�ҏW���@�́���F�C�x���g�t�@�C���̕ҏW�����Q�Ɗ肢�܂��B �@�@�@�@�@ �@(�ԍ�),�ܓx,�k/���,�o�x,��/���o,�\���k��,(�F),(�o�^�N����),(�o�^����),���n�nID,DGPS,"����"<CR><LF> �@�@�@�@�@�@��P�F�@�@,3506.060,N,13655.230,E,100,,,,1,,"�s�C����"<CR><LF> �@�@�@�@�@�@���e�P�F�k��35��06.060�� ���o136��55.230�� �\���k��100 WGS-84�n "�s�C����" �@�@�@�@�@�@��Q�F�ނꂽ�ʒu��C��̏����}�[�N���Ă��܂��B �@�@�@�@�@�@�@�@�@�@,3623.763,N,14041.374,E,26,,,,,,"36" �@�@�@�@�@�@�@�@�@�@,3623.775,N,14040.788,E,26,,,,,,"36" �@�@�@�@�@�@�@�@�@�@,3623.752,N,14041.387,E,26,,,,,,"36" �@�@�@�@�@�@�@�@�@�@,3617.994,N,14037.842,E,19,,,,1,,"�W����" �@�@�@�@�@�@�@�@�@�@,3617.742,N,14037.481,E,19,,,,1,,"�X�i" �@�@�@�@�@�@�@�@�@�@,3617.685,N,14037.339,E,19,,,,1,D,"��" �@�@�@�@�@�@�@�@�@�@,3619.714,N,14036.069,E,19,,,,1,,"�J�W��" �@�@�@�@�@�@�@�@�@�@,3617.264,N,14037.151,E,28,,,,1,,"�\�C" �@�@�@�@�@�@�@�@�@�@,3617.556,N,14037.131,E,28,,,,1,,"�R�`" �@�@�@�@�@�@�@�@�@�@,3617.461,N,14037.111,E,28,,,,1,,"�q" �@�@�@�@�@�@�@�@�@�@,3617.451,N,14037.111,E,28,,,,1,,"��" �@�@�@�@�@�D[�q��]�@�@�@�t�@�C�����@�F�@ RY100000.TRK�E�E�E�E�����ŏC�����邱�Ƃ͂��Ă��Ȃ��ł��B �@�@�@�@�@�@(�ԍ�),�ܓx,�k/���,�o�x,��/���o,(�}�[�N���),�F,(�o�^�N����),(�o�^����),���n�nID<CR><LF> �@�@�@�@�@�@�� �@�@�@�@�@�@�@�@�@�@C,2<CR><LF> �@�@�@�@�@�@�@�@�@�@S<CR><LF> �@�@�@�@�@�@�@�@�@�@,3506.060,N,13655.230,E,,4,,,1,D<CR><LF> �@�@�@�@�@�@�@�@�@�@,3506.100,N,13655.400,E,,4,,,1,D<CR><LF> �@�@�@�@�@�@�@�@�@�@J<CR><LF> �@�@�@�@�@�@�@�@�@�@,3506.200,N,13655.500,E,,4,,,1,D<CR><LF> �@�@�@�@�@�@�@�@�@�@,3506.400,N,13655.800,E,,4,,,1,D<CR><LF> �@�@�@�@�@�@�@�@�@�@E<CR><LF> �@�@�@�@�@ �@�@�@�@�@ �@�@�@�@�@�@�@�@�@�@�R�}���h�s �@�@�@�@�@�@�@�@�@�@�R�}���hID,�R�}���h�R�[�h<CR><LF> �@�@�@�@�@�@�@�@�@�@�R�}���hID �@�@�@�@�@�@�@�@�@�@S:�\���J�n(�y���_�E��) �@�@�@�@�@�@�@�@�@�@E:�\���I��(�y���A�b�v) �@�@�@�@�@�@�@�@�@�@J:�W�����v �@�@�@�@�@�E[���[�g]�@�@�@�t�@�C�����@�F�@RY100001.RTE�E�E�E�E�����ŏC�����邱�Ƃ͂��Ă��Ȃ��ł��B �@�@�@�@�@�@�ԍ�,(����),�ړI�n�ԍ�,�ړI�n�ԍ�,�ړI�n�ԍ�,�ړI�n�ԍ�,�ړI�n�ԍ�,(�ړI�n�ԍ�),(�ړI�n�ԍ�), ... <CR><LF> �@�@�@�@�@�@�� �@�@�@�@�@�@�@�@�@�@3,,1,2,3,4,5,6,7,8,9,10<CR><LF> �@�@�@�@�@�@�@�@�@�@10,,1,2,3,,,,,,,<CR><LF> �@�@�@�@�@�F[����]�@�@�@�t�@�C�����@�F�@RY100000.MEM�@�E�E�E�E�ҏW���@�́���F�C�x���g�t�@�C���̕ҏW�����Q�Ɗ肢�܂��B �@�@�@�@�@�@�ԍ�,"����"<CR><LF> �@�@�@�@�@�@��F�@�@5,"�s�C���� 052-691-2411"<CR><LF> �@�@�@�@�@�@��F�@���[���̓Ǎ��f�[�^�ԍ��̊o�������Ƃ��Ďg�p���ł��B �@�@�@�@�@�@�@�@�@�@0,"�߉ϖ����̍��Q�O" �@�@�@�@�@�@�@�@�@�@1,"�����ʂQ�O" �@�@�@�@�@�@�@�@�@�@2,"�߉ςS�j����h���̍��R�O" �@�@�@�@�@�@�@�@�@�@3,"���鉫�̐��[�S�O" �@�@�@�@�@�@�@�@�@�@4,"�}���V�������R�Q" �@�@�@�@�@�@�@�@�@�@5,"��|���S�O" �@�@�@�@�@�@�@�@�@�@6,"��|������Q�O" �@�@�@�@�@�@�@�@�@�@7,"�߉ϐ�" �@�@�@�@�@�@�@�@�@�@8,"�߉ϒS�O��" �@�@�@�@�@�G[��}]�@�@�@�t�@�C�����@�F�@RY100000.DRW�E�E�E�E�ҏW�̓��C�����̖����V�t�g�Ŏ����쐬���Ă��܂��B�����[�������T�֕\�����Q�ƁB �@�@�@�@�@�@(�ԍ�),�ܓx,�k/���,�o�x,��/���o,(�}�[�N���),�F,(�o�^�N����),(�o�^����),���n�nID<CR><LF> �@�@�@�@�@�@��F�@�@C,2<CR><LF> �@�@�@�@�@�@�@�@�@�@S<CR><LF> �@�@�@�@�@�@�@�@�@�@,3506.060,N,13655.230,E,,4,,,1,D<CR><LF> �@�@�@�@�@�@�@�@�@�@,3506.100,N,13655.400,E,,4,,,1,D<CR><LF> �@�@�@�@�@�@�@�@�@�@C,4<CR><LF> �@�@�@�@�@�@�@�@�@�@,3506.200,N,13655.500,E,,4,,,1,D<CR><LF> �@�@�@�@�@�@�@�@�@�@,3506.400,N,13655.800,E,,4,,,1,D<CR><LF> �@�@�@�@�@�@�@�@�@�@E<CR><LF> �@�@�@�@�@�@�@�@�@�@�R�}���h�s �@�@�@�@�@�@�@�@�@�@�R�}���hID,�R�}���h�R�[�h<CR><LF> �@�@�@�@�@�@�@�@�@�@S:�\���J�n(�y���_�E��) �@�@�@�@�@�@�@�@�@�@E:�\���I��(�y���A�b�v) �@�@�@�@�@�@�@�@�@�@C:�F�ύX �@�@�@�@�@ �@�@�@�@�@�@����F���[������}�i���C�����̖����\�t�g�Ŏ����쐬�\�j �@�@�@�@�@�@�@�@�@�@S �@�@�@�@�@�@�@�@�@�@,3621.213,N,14039.137,E,,2,,,, �@�@�@�@�@�@�@�@�@�@,3621.216,N,14039.134,E,,2,,,, �@�@�@�@�@�@�@�@�@�@J �@�@�@�@�@�@�@�@�@�@,3620.690,N,14037.874,E,,2,,,, �@�@�@�@�@�@�@�@�@�@,3620.690,N,14037.882,E,,2,,,, �@�@�@�@�@�@�@�@�@�@J �@�@�@�@�@�@�@�@�@�@,3620.062,N,14038.865,E,,2,,,, �@�@�@�@�@�@�@�@�@�@,3620.060,N,14038.868,E,,2,,,, �@�@�@�@�@�@�@�@�@�@E �����[�������T�֕\���� �@�@�@�@�@�@�h�m�c�d�w�֖߂��@ �@�@�@�@�@�h�N�^�[�f�v�X�ō쐬�����C��n�`�̓��[�����A�x�e�|�U�T�O�O�V���[�Y�֕\�����\�B��}�@�\���g�p���Ă���A�\�������͂��邪 �@�@�@�@�@�|�C���g���i�荞�ނ̂ɔ��ɖ��ɂ����Ă���B2010���f���܂ł́A�����}�[�N��200�_�A��}��500�{�܂ŁB2011���f������̓��� �@�@�@�@�@�}�[�N��1169�_�A��}��3275�{�܂ł̕\�����\�B�i�l�I�ɂ͏����]�T���������ق������܂������Ă��܂��j �@�@�@�@�@ �@�@�@�@�@���K�v�Ȃ��́� �@�@�@�@�@�P�C�f�o�r���T�{�́i�T�P�Q�l�a�@�b�e�J�[�h�܂ށj �@�@�@�@�@�Q�C�h�N�^�[�f�v�X���g�p�ł�����A �@�@�@�@�@�R�C���[�J�[�g�o�́uGPX2DRW�v�t���[�\�t�g �@�@�@�@�@�S�C�f�o�r�����������Ƃ����t���[�\�t�g �@�@�@�@�@�@�ڍׂ̓��[�J�[�g�o�uDr.Depth���[���f�[�^�ϊ��c�[�� GPX2DRW.exe �̎g�p���@�v���Q�� �@�@�@�@�@�@�����łf�o�w�t�@�C���uNAKATEI-OKI-40-FIL10M.GPX����c�������������ɂ��쐬���ꂽ�Ƃ��܂��B �@�@�@�@�@�@�t�@�C���̕ۑ��ꏊ�͂ǂ��ł��ǂ��ł��B �@�@�@�@�@�A�h�N�^�[�f�v�X�ō쐬�����f�o�w�t�@�C���uNAKATEI-OKI-40-FIL10M.GPX����uGPX2DRW��� �@�@�@�@�@�@���A��}�i���[���j�A�����}�[�N�i���[�����j���쐬�����Ƃ���B���ꂾ�ƍ�}�����R�R�R�O�{�� �@�@�@�@�@�@�̂ŃI�[�o�[�B�����}�[�N�͂P�R�V�_�Ŗ��Ȃ��B �@�@�@�@�@ �@�@�@�@�@�B�Ԉ������߂Ɂu�f�o�r�����������v�𗘗p����B�����Ń_�E�����[�h�\�B �@�@�@�@�@�@�}�́A�Ԉ��������f�o�w�t�@�C�����w�肵�A�P�O���Ԋu�ŊԈ����Ƃ���B�`�o�o�k�x�ŊԈ������B �@�@�@�@�@ �@�@�@�@�@�C���̌�A�f�o�r�����������ŊԈ������f�o�w�t�@�C���uNAKATEI-OKI-40-FIL10M.GPX�����uGPX2DRW��� �@�@�@�@�@�@���A��}�i���[���j�A�����}�[�N�i���[�����j�����B���ꂾ�ƍ�}�����P�U�X�Q�{�Ȃ̂łQ�O�P�P�N���f �@�@�@�@�@�@���ɂ͏\���g�p�\�B�h�N�^�[�f�v�X�t�H���_���ɂ́uRY10000?.DRW��A�RY10000?.MMK����ł��� �@�@�@�@�@�@����B�Q�O�P�O�N���f���̏ꍇ�͂����ƊԈ����K�v������̂Œ��ӁI �@�@�@�@�@ �@�@�@�@�@�D�uRY10000?.DRW��A�RY10000?.MMK����b�e�J�[�h�ɃR�s�[���A�f�o�r���T�֍�}�A�����}�[�N�� �@�@�@�@�@�@�Z�b�g����B���̎��ɁA�ȑO�̃����}�[�N�ƍ�}�f�[�^�́A���ׂē���ւ�����B �@�@�@�@�@�@�����̏ꍇ�́A�b�e�J�[�h�ɁA�G���A�P�`�W�܂ł̃f�[�^�����Ă���A���̓s�x�@����ւ��� �@�@�@�@�@�@�s���A�|�C���g���i�荞��ł���B�G���A�͂b�e�J�[�h�ɕۑ��Ȃ̂ŁA�����ɑ��₷���Ƃ��\�B �@�@�@�@�@�E��ŏ����������[����YF-6520��ʂŌ����Ƃ���i�����̓����}�[�N�̐��[�A�Ԑ�����}�ł̓��[���j �@�@�@�@�@�@ �@�@�@�@�@�@�o�b�i�h�N�^�[�f�v�X�j���{�[�g�ɓ��ڂ��Ȃ��Ă��AYF-6520��ʂ̓��[�������Ȃ��� �@�@�@�@�@�@�ލs�\�I�i�ꕔ�������������ߓ��[�����������Ƃ��낪����܂��j �@�@�@�@�@�F�f�o�rbabel�̊Ԉ����T���v�� �@�@�@�@�@�@�h�N�^�[�f�v�X�̂f�o�w�f�[�^���f�o�r�����������ŊԈ����l��ω�������YF-6520��ʂ̃T���v���B �@�@�@�@�@�@�c�������������̃t�B���^�[�͑S��ON�i�t�B���^�[�����Ȃ��ƂP�O���قǖ{���������Ȃ�B �@�@�@�@�@�@�ꕔ�������������ߓ��[�����������Ƃ��낪����j �@�@�@�@�@�@�n�`���ʂɂ����܂����A�Q�O�P�P�N���f���ȍ~�́A�uinternal map size 2000*2000�A�Ԉ����P�O���Q�O���v�� �@�@�@�@�@�@�Q�O�P�O�N���f���́A�uinternal map size 1500*1500�A�Ԉ����R�O���v�قǂƎv���܂��B�Ԉ����R�O���܂ł� �@�@�@�@�@�@�������߂��ȁH �@�@�@�@�@�@ �@�@�@�Ԉ����Ȃ��i�{���A��ϰ��͂P�O�O���Ƃ���j�@�@�Ԉ����P�O���i�{���T�O���팸�AMMK�S���팸�j�@�@�@�Ԉ����Q�O���i�{����V�O���팸�AMMK�U���팸�j�@�@�@�@�@�@�@�@�@ �@�@�@�@�@�@�@�@�@�@�@�@�@ �@�@�@�@�@�@ �@�@�@�Ԉ����R�O���i�{���W�O���팸�AMMK�P�P���팸�j�@�Ԉ����S�O���i�{���͖�W�T���팸�AMMK�P�T���팸�j�@�Ԉ����T�O���i�{���W�W���팸�AMMK�Q�O���팸�j�@ �@�@�@�@�@�����T�����T���v�����i�����X�V�j �@�@�@�@�@�@�h�m�c�d�w�֖߂� �@�@�@�@�@ �@�@�@�@�Q�O�P�P�N�P�O�����{�C�i�_�����i��̗����T�������ɃC�i�_��V����j�@�@�@�@�@�@�@�@�@�Q�O�P�P�N�P�P�����{��A�W�̔��� |
|||||||
| �@�n���h�w���hGPS�ii Finder�g�Q�n�@H2O�j �@�@�@�@�@�@�@�h�m�c�d�w�֖߂� | |||
| �E���[�J�[�@�k�n�v�q�`�m�b�d �E���j�^�[�Ίp76mm �E240��160�h�b�g �E16�K�����m�N���t�� �E���x�v���ɍœK�B �EGPS���ڂ��Ă��Ȃ��{�[�g�Œނ������Ƃ��ɏd��B �E12ch�p���������V�[�o�[ �EWAAS�Ή�(�V�q���ɂ���ς�) �EMSAS�Ή� �E�ʒu���L���@�@1000���� �E�}�[�N�������݁@1000���� �E���[�g�L�����F100�{(100�|�C���g/���[�g) �E�q�ՋL�^�@�@ 99�{(��10,000�O�Փ_/�O��) �E�\���͈́@50m����4000km�܂� �E40�i�K�̃Y�[����ւ� �EMMC����SD�J�[�h (1/25000���H�n�},�ڍΏ��}PG�X�[�p�[�V���A���C��,SEA MAP �m�[�e�B�b�N�p�X) �E�i�r�Q�[�V�����i���ϑ��x�A�����\�莞���A�ώZ�������j �E���z����ь��i�o���莞���A���ݕ��ʓ��j �E�x���@�\�F�A���J�[�h���b�O�A�����E�ڋ߁A�R�[�X��E�� �EMOB(����)�@�\ �E���ʍX�V�Ԋu�F���b(1�`10�b�Ԋu�ݒ��) �E���n�n�F���E��191�̑��n�n�ɑΉ� �E�A���g�p ��12���� �E�����ԗp12V�V�K�[�v���O,DC3V �E���S�h���s���\�� �E247g(���d�r2�{���܂�) �E���{�ł̔̔��F�@���K�A���i�i�W���N�I�[�c�Ёj |
|||
| �P�j�C�ł̗��p�����łȂ��A���{�n�}�̃������[���w�����Ă����Η��s�̎��ɗ��p�ł��܂��B�n�}�ɏo�Ă��Ȃ������́A���O�Ɉܓx�A�o�x���p�\�R���Œ��ׂĖړI�n����͂���K�v������܂��B�w�Ȃǒn�}�ɏo�Ă��镨�ɂ��ẮA�ڕW�|�C���g�����Ȃ��Ă����v�ł��B �C�ł̗��p�̓m�[�e�B�b�N�p�X�Ƃ������{���݃}�b�v���w������K�v������܂��B�u�C�̐F�����A���[�A���ʁA����̏�L�q���Ă��芒��������{�S���B��p�܂ł�ԗ��B���[�}���\�L�ł��B �Q�j�S�Ă̑���͉p��ł��B�@�\�������A�ݒ����������̂ŁA����ɂƂ܂ǂ��܂��B���������ȒP�ȕ��ŁA�����̏ꍇ�A���炭�g���Ă��Ȃ��ƁA�����Y��č�������A�C���C�����邱�Ƃ������B �R�j�O�Ղ��p�\�R����ʂɕ\��������̂ɁA���������Ȃ��B���{���}�j���A���͊ȒP�Ȃ��Ƃ����łĂ��Ȃ��A���[�J�[�}�j���A���͉p���ŁA���邱�Ƒ����B �S�j���l�ό��̎����@�n���f�B�i�r�@�k�n�v�q�`�m�b�d�@�g�Q�n�𗊂�ɍs���B�������Ȃ���_�������A�r���̍��Ԃł́A�f�o�r��߂炦���Ȃ����Ƃ������S�O�_�ʂł����B�܂������Ȃ����ɖ������͗ǂ������ł����E�E�E�B �Ȃ��Ȃ��k�n�v�q�`�m�b�d�̃p�\�R���ło�b�ւ̔��f���@���Ȃ��̂ʼn��L�Ƀp�\�R���ւ̕\�����@���f�ڂ��܂��B �摜�́A���l�ό��O�Ղł��B�`�̌�����u�����`�ό��N���[�W���O�`���؊X�`�R�������`�ԃ����K |
|||
���O�[�O���}�b�v�ւ̕\�����@�� �@�@�@�@�@�@�h�m�c�d�w�֖߂� |
�k�n�v�q�`�m�b�d�@�g�Q�n�ɂ����āA�O�[�O���}�b�v�ւ̕\�����@�ł��B ���n���f�B�i�r�@���[�����X�g�Q�n����A�O�[�O���}�b�v�ւ̔��f���@�� �@�����F�Q�i���������������j�Ƃ����\�t�g���t���[�œ���B�p�\�R���ɃC���X�g�[������Bhttp://www.cyclekikou.net/modules/wadachi/index.php?content_id=1 �A�����F�uGPSBabelGUI�v�Ƃ����t���[�\�t�g���_�E�����[�h����B�i�k�n�v�q�`�m�b�d�E�t�r�q�f�[�^�[��Q�i���������������j�ŕ\������O�[�O���}�b�v�p�̂f�o�w�@�w�l�k�f�[�^�[�֕ϊ��ł���Bhttp://www.gpsbabel.org/downloaded.html �B�n���f�B�i�r�̃������[����A�r�c�J�[�h�փf�[�^�]���i�l�d�m�t���l�d�m�t���r�x�r�s�d�l-�r�d�s-�t�o���s�q�`�m�r�e�d�q-�l�x-�c�`�s�`���r�`�u�d���e�h�k�d�m�`�l�d�ݒ聨�r�`�u�d���x�d�r�ŕۑ������ŃJ�[�h���̂��̃f�[�^�[���p�\�R���ŗ��p����B �C�g�Q�n�̂r�c�J�[�h�����o���J�[�h���C�^�[�ɑ}���B �D�uGPSBabelGUI�v�\�t�g�ŁA�B�łr�`�u�d���Ă����f�[�^�[���f�o�w�@�w�l�k�p�f�[�^�[�֕ϊ�����B �E�u�Q�v���N�����A�t�@�C���C���|�[�g�ŋO�Ղf�o�w�f�[�^�[��ǂݍ��ށB �F�t�@�C�����}�b�v�v���r���[���u���E�U�ŃO�[�O���}�b�v���\�������B �G�E�F�C�|�C���g����������ƁA�}�b�v��Ƀs�����������ɂ����ꍇ�́A�폜���A�}�b�v��ǂݒ����� �s���͏�����B |
||
| ���J�V�~�[���ւ̕\�����@�� �@�@�@�@�@�@�h�m�c�d�w�֖߂� |
�n���f�B�i�r�@���[�����X�g�Q�n����A�J�V�~�[���ւ̔��f���@ �@�����F�J�V�~�[���̃\�t�g�̓t���[�œ���\�B�p�\�R���ɃC���X�g�[������Bhttp://www.kashmir3d.com/ �A�����F�uGPSBabelGUI�v�Ƃ����t���[�\�t�g���_�E�����[�h����B�i�k�n�v�q�`�m�b�d�E�t�r�q�f�[�^�[���f�o�w�@�w�l�k�f�[�^�[�֕ϊ��ł���A�O�[�O���A�[�X�̃f�[�^�[�ւ��ϊ��\�jhttp://www.gpsbabel.org/downloaded.html �B�n���f�B�i�r�̃������[����A�r�c�J�[�h�փf�[�^�]���i�l�d�m�t���l�d�m�t���r�x�r�s�d�l-�r�d�s-�t�o���s�q�`�m�r�e�d�q-�l�x-�c�`�s�`���r�`�u�d���e�h�k�d�m�`�l�d�ݒ聨�r�`�u�d���x�d�r�ŕۑ������ŃJ�[�h���̂��̃f�[�^�[���p�\�R���ŗ��p����B �C�g�Q�n�̂r�c�J�[�h�����o���J�[�h���C�^�[�ɑ}���B �D�uGPSBabelGUI�v�\�t�g�ŁA�B�łr�`�u�d���Ă����f�[�^�[���f�o�w�p�f�[�^�[�֕ϊ�����B �E�J�V�~�[�����N�����A�O�Ղf�o�w�f�[�^�[��ǂݍ��ށB �F�J�V�~�[���Ń|�C���g�����C���o����B |
||
�����[�����X��p�\���\�t�g�ւ̔��f���@�� �@�h�m�c�d�w�֖߂� |
�n���f�B�i�r�@���[�����X�g�Q�n����A���[�����X��p�\���\�t�g�ւ̔��f���@ �@�����F�u�k�b�w�|�P�P�P�b�@�g�c�G�~�����[�^�v�Ƃ������[�����X�̃t���[�\�t�g�����B�i�k�b�w�[�P�P�Q�ł��n�j�����������x���B�j�p�\�R���ɃC���X�g�[������Bhttp://www.lowrance.com/en/Downloads/Product-Emulators/ �A�n���f�B�i�r�̃������[����A�r�c�J�[�h�փf�[�^�]���i�l�d�m�t���l�d�m�t���r�x�r�s�d�l-�r�d�s-�t�o���s�q�`�m�r�e�d�q-�l�x-�c�`�s�`���r�`�u�d���e�h�k�d�m�`�l�d�ݒ聨�r�`�u�d���x�d�r�ŕۑ������ŃJ�[�h���̂��̃f�[�^�[���p�\�R���ŗ��p����B �B�g�Q�n�̂r�c�J�[�h�����o���J�[�h���C�^�[�ɑ}���B �C�k�b�w�|�P�P�P���N�����A�V�X�e���Z�b�g�A�b�v���g�����X�t�@�[�}�b�v�f�[�^�����[�h���t�@�C������I���i�r�c�J�[�h����ǂݏo����͂��E�E�E�j����œ��{�n�}�������ɋO�Ճf�[�^�[���\�������͂��B �D�k�b�w�|�P�P�P�́A�n���f�B�f�o�r�@�g�Q�n�Ɠ����悤�ȃX�C�b�`����ł��邪�A�L�[�{�[�h�̃J�[�\���ړ��L�[�A�d�r�b�L�[�A�d�m�s�d�q�L�[�����p�\�B �E�C�}�������Ă���ALCX-11��ʏ�Ń}�b�v�f�[�^���}�b�v�f�[�^�Z�b�g�`���C�X���m�[�e�B�b�N�p�X�ɂ���A���H�}�b�v�{�C�}�\�����\�ɂȂ�B�p�\�R���ɓ��{���݊C�}�����Ă����k�b�w�|�P�P�P���ꏊ��T���Ă���Ă���̂����i�K�ł͕s���B |
||
���O�[�O���A�[�X�֕\����������@�� �@�@�@�h�m�c�d�w�֖߂� |
�n���f�B�i�r���O�[�O���A�[�X�ŕ\��������ƃ��A���ɂȂ�B���ʂƂ��Ă̓O�[�O���}�b�v�A�J�V�~�[���R�c�̕����A���ʏ��ł͂��邪�������������B�p�r�ɂ���Ďg���������Ηǂ��B ���n���f�B�i�r�@���[�����X�g�Q�n����A�O�[�O���A�[�X�ւ̔��f���@�� �@�����F�O�[�O���A�[�X�\�t�g���t���[�œ���B�p�\�R���ɃC���X�g�[������Bhttp://earth.google.com/download-earth.html �A�����F�uGPSBabelGUI�v�Ƃ����t���[�\�t�g���_�E�����[�h����B�i�k�n�v�q�`�m�b�d�E�t�r�q�f�[�^�[���O�[�O���A�[�X�̃f�[�^�[�ց�����.�������ύX�ł���jhttp://www.gpsbabel.org/downloaded.html �B�n���f�B�i�r�̃������[����A�r�c�J�[�h�փf�[�^�]���i�l�d�m�t���l�d�m�t���r�x�r�s�d�l-�r�d�s-�t�o���s�q�`�m�r�e�d�q-�l�x-�c�`�s�`���r�`�u�d���e�h�k�d�m�`�l�d�ݒ聨�r�`�u�d���x�d�r�ŕۑ������ŃJ�[�h���̂��̃f�[�^�[���p�\�R���ŗ��p����B �C�g�Q�n�̂r�c�J�[�h�����o���J�[�h���C�^�[�ɑ}���B �D�uGPSBabelGUI�v�\�t�g�ŁA�B�łr�`�u�d���Ă����f�[�^�[���������������p�f�[�^�[�֕ϊ�����B �E�������D�������t�@�C�����v�N���b�N���O�[�O���}�b�v���N������ƁA�O�Ղ��\�������B �F������肭�A�O�[�O���}�b�v���N���ł��Ȃ��Ȃ�A�������D�������t�@�C�����E�N���b�N���A �@�t�@�C�����w��i�O�[�O���A�[�X�j���A�N������B |
||
| �g�Q�n�A�k�b�l�V���[�Y�f�o�r���T�@�F���������Ȃ����߂̑��상�� �@�@  �@�@ �@�@ �k�b�w�V���[�Y�̏ꍇ�́A�g�c�r�|�W�@�f�d�m�Q�@���{��ł̑��상�����Q�l�ɂȂ�Ǝv���܂��B��������N���b�N |
|||
| �P�D���݂̊C�}�͂v�f�r�W�S�i���E���n�n�j�Ő��E�W���ɂȂ��Ă���B�g�Q�n�͊e��ݒ肪�o����̂łv�f�r�W�S�̐ݒ�ɂȂ��Ă��Ȃ��\��������B | �ݒ�m�F�̕��@�F�l���������l���������c���� ���������������v�f�r�W�S�i���������������j�ɃJ�[�\�������킹�遨�d�������@����łv�f�r�W�S�ɂȂ����̂ŊC�}�Ƃg�Q�n�̒n�}�Ƃ̈ܓx�o�x�̈Ⴂ���������Ƃ��m�F����B�܂��C�}�ɂ��Ă̎Q�l�͂����� �i�@http://www.jci.go.jp/overhaul/kaizu.html�@�j |
||
| �Q�D�n�}��ʂɂ��낢��Əo����B�n�}�͌��ɂ����Ȃ�B | �l���������b�����������������t���������r�������������������遨�d�������@����Ō��݈ʒu������n�}�ɂr�����������\�������B���ɂ`�����������������x�A�k���������s�����������A�l���������������ő呬�x�A�`�����������������ϑ��x�A�Ȃǂ�\���ł��A�\���������̂��f�[�^�Ƃ��ĕۑ������B | ||
| �R�D���̏ꍇ�m�b�g�\���ɂȂ��Ă���̂Ŏ����\���ɒ����B | �l���������l���������f�o�r�r�����������t������ ���� �l���������������l�����������i���[�g���@�́j���d�������@����Ŏ����\���B�m���������������i�o�C�����K���F�q�C�́j�̓m�b�g�\���B�r�������������i�@��}�C���j�悭������Ȃ��B | ||
| �S�D �C�p�������������D�����D���h �@�@�������ł́@�����f�����D�������f�ł������C�}�Ɠ����ɍ� �@�@�킹�Ă���B ���p�������������D�����D���h |
�l���������l��������SystemSetup��Cood �r������������deg/Min/Sec��Exit deg/Min/Sec�����B���̈ܓx�o�x�͕s���A |
||
| �T�D�p�\�R���Ŗ��O�����𑝂₷�ƁA���܂��g�Q�n�œǂ߂Ȃ��Ȃ�̂ŔN�����̊Ǘ�����B �l�l�b�̃������[���ނňړ����s���A�l�l�b�����g�Q�n�̊Ԃ͂s���������������l���c���������g���B |
�P�j�l�l�b����Ǎ����@�A�l���������l��������SystemSetup���s���������������l���c���������k���������t�������c�������e����������K�v�ȃf�[�^��I�����k���������i������������������l���Ƃł�j���d������ �Q�j�l�l�b�ւ̏����i�\������Ă郋�[�g���r����������邪�p�\�R���ő���\�j�A�l���������l��������SystemSetup���s���������������l���c��������Save�����O��t���遨�r���������i������������������l���Ƃł�j���d������ �R�j�l�l�b����p�\�R���ւ̈ړ��͂l�l�b���ނ��ăp�\�R���̶���ذ�ް�ւl�l�b�����A�K�v��̧�ق��h���b�O�ړ�����B�g���q���悭������Ȃ��D�����T�͐G��Ȃ����ƁB�Dusr�݈̂ړ��\�B |
||
| �U�D�}�b�v�\�����ɂd�m�s���d�m�s�Ƃ���Ƃv�`�x�o�n�h�m�s�i�N�C�b�N�Z�[�u�Ń}�[�N�j�ł���B | �}�[�N�͂O�O�P����ԍ����t�����邪��������A���O��ς�����A���̃}�[�N�܂ŕ������Z�b�g�ł���B �P�C���O�̕ς����A���̃}�[�N�ɃJ�[�\�������킹�遨�r�d�k�d�b�s�h�s�d�l�� �@�@�@�f�n�s�n�ł��̃}�[�N�܂ł̕������ē����Ă����B �@�@�A�d�������m�������Ŗ��O��ς�����B �@�@�B�d�������r�����������Ń}�[�N��ς�����B �@�@�C�c�����������ŏ�����B |
||
| ���h�N�^�[�f�v�X�ō쐬�������[�����g�Q�n�}�b�v�ɓ������ �@�@�@�@�@�@�@�@�@�@�@�@�@�@�h�m�c�d�w�֖߂� �@�@�@�@�Q�c��ɂk�n�v�q�`�m�b�d�}�b�v�i�������j���쐬����ƁA���łɎ����Ă���n���f�B�f�o�r �g�Q�n�̃}�b�v�ɓ������B �@�@�@�@�@�@�@�@�@�@�@�@�@�@�@�@�@�@�@�@�@�@�@�@�@�@�@�@�A�k�n�v�q�`�m�b�d�@�g�o���_�E�����[�h�̃V�~�����[�^�Ń}�b�v�m�F�i�m�[�e�B�b�N�p�X�K�v�j �@�@�@�@�@�@�@�@�@�@�@�@�@�@�@�@�@�@�@�@�@�@�@�@�@�@�@�@�@�_�E�����[�h�͂k�b�w�|�P�P�P�b�������߁B�܂��ly�@�s��������s���`�F�b�N���Ȃ��Ɛ����Ȃ���Ȃ��B �@�@�@�@ �@�@�@�@�B�ŏI�I�ɏo���オ�����}�b�v�B�C�����p��Ή��Ȃ̂Ŏv���悤�ɏC���o���Ȃ����Ƃ������B �@�@�@�@�@�n������Ηǂ��̂�������Ȃ��B �@�@�@�@ |
|||