GPS魚探の活用(リーフマスター編)
このページは、GPSと魚探をフル活用を目指すべく、リーフマスターというソフト使用方法・活用のメモをしていきます。タフブックCF29内でドクターデプスは問題なく使用できており、慣れてはいますが、リーフマスターの様々な情報が出始めているので、移行時期と判断し、購入して試行をはじめました。
トップに戻る
| シンの沖釣り「まめ釣行紀」へようこそ!! GPS魚探の活用(リーフマスター編) このページは、GPSと魚探をフル活用を目指すべく、リーフマスターというソフト使用方法・活用のメモをしていきます。タフブックCF29内でドクターデプスは問題なく使用できており、慣れてはいますが、リーフマスターの様々な情報が出始めているので、移行時期と判断し、購入して試行をはじめました。 |
トップに戻る |
| ReefMasterの購入 |
PCでの活用 1.NEW WORK SPACEの作成 2.ドクターデプスCSVデータの移行 3.プロジェクトの作成 4.データ(Track)の入力と取り込み 5.Trackデータのプロジェクトメモリへの入力 6.Waypointデータの入力 6A.Waypointデータの管理 6B.Waypointデータ移行時の注意 6C.編集したSonarデータをボート用PCへ移植 7.等深線の表示 8.3D画面の表示 9.CSVデータの異常 10.ドクターデプスとリーフマスター 11.YFR065の座標をリーフマスター用に変換 |
LIVEでの活用(リアルタイム描画) 1.PCとの接続 2.ケーブルの作成 3.HDS8の設定 4.ドクターデプスとリーフマスターのシミュレーション(動画) 5.タフブックCF-19の導入 |
|||||||||||||||||||||||||||||||||||||||||||||||||||||||||||||||||||||||||||||||||||||||||||||||||||||||||||||||||
| ReefMasterの購入 購入先:リーフマスターPro 海底地形図作成ツール Lowrance用
購入先:amazonにより、川奈観光ボートハウスから購入。日本語説明書付き(後日50ページの操作マニュアルが郵送されてきます) ・自分は説明書には出ていないLiveでも使用するため、サポートしてもらえるとおもった川奈観光ボートハウスからの購入にしました。 ・実際にはCDが送付されるのではなく、アクセスキー番号を教えていただき、トライアル版からライセンス版に変更する方法でした。 そのアクセスキー番号で合計2台のPCで運用可能。 |
|||||||||||||||||||||||||||||||||||||||||||||||||||||||||||||||||||||||||||||||||||||||||||||||||||||||||||||||||||
| PCでの活用 インストールについては、日本語の操作マニュアル参照。 ここでは、ドクターデプスからの移行メモ、およびリーフマスター操作メモです。 1.NEW WORK SPACEの作成 PCをライセンス版にしたあと、ワークスペースを作成することで、親フォルダを作成することになる。 作成後にエクスポローラーからフォルダを変なタイミングで削除してしまったことがあり、一時的にフリーズしたのち、 再起動したところ、なぜか立ち上がりが、今までと違うようになりました。当然ですがフォルダの削除は、リーフマスターを 起動していないときに実施すべき。 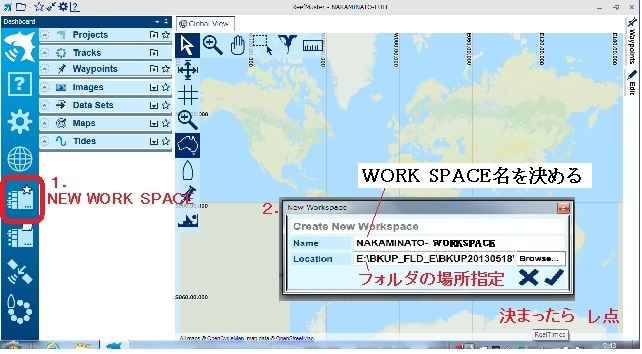 2.ドクターデプスCSVデータの移行 TOPページ 赤の四角で囲まれたWORK SPACEが作成されているので、その後、データーをそのフォルダ内に 入れておく。自分は、ロイヤル魚探で取得し、ドクターデプスで使用していたCSVファイル88個のCSV ファイルをいれた。CSVファイルは、緯度・経度・深さのデータ。 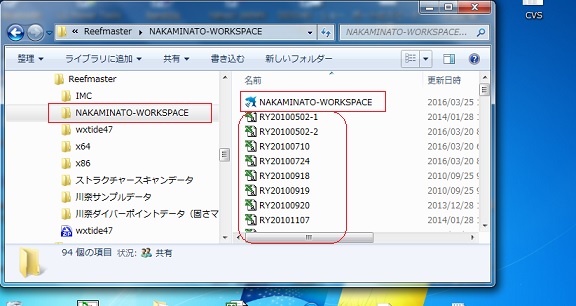 *CSVファイルとGPXファイルの処理時間試験をしたところ、CSVファイルのほうが早いことがわかった。 わざわざCSVファイル→GPXファイルにすることなく、CSVファイルをそのまま使用することにした。 またCSVファイルで、緯度、経度、深さが全く同じデータの場合、一方を削除するようにしたところ 2D化の処理が速くなった。1ファイルで約20%位削除できるものもあった。 ただしローランスGPS魚探のCSVデータの場合、地質のデーターも入っているため、削除できるものは ないと思われる。 3.プロジェクトの作成 TOPページ プロジェクトを作成することで、WORKSPACE下のタブ毎の管理ができるようになる。 たとえば、エリア毎の管理ができるようになる。 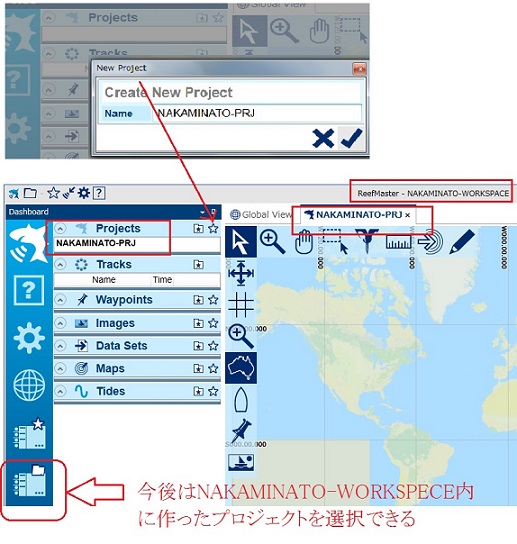 4.データ(Track)の入力と取り込み TOPページ Importボタンを押し、Import画面でCSVフォルダを選択(複数可能)し、開く。 オプションでデータの状況を見ることも可能。レ点を押していき、最後にはリーフマスターの Trackに入力される。 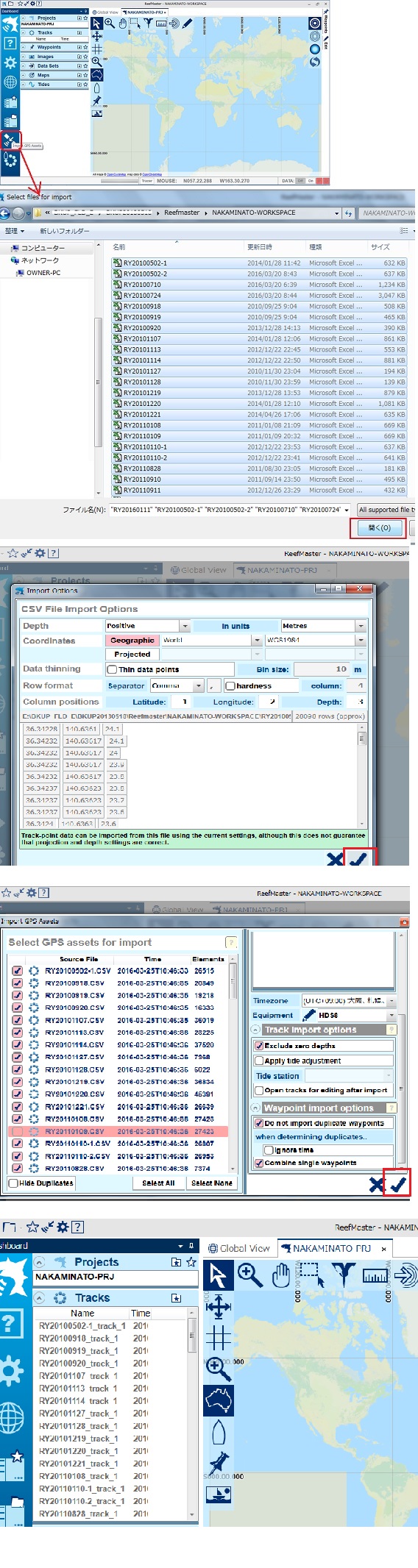 5.Trackデータのプロジェクトメモリへの入力 TOPページ Trackデーターをそのプロジェクトへ反映させる。反映させないとプロジェクトには表示されない。 データーをまとめて選択し、Add Tracks Project>プロジェクト選択 の手順が必要。 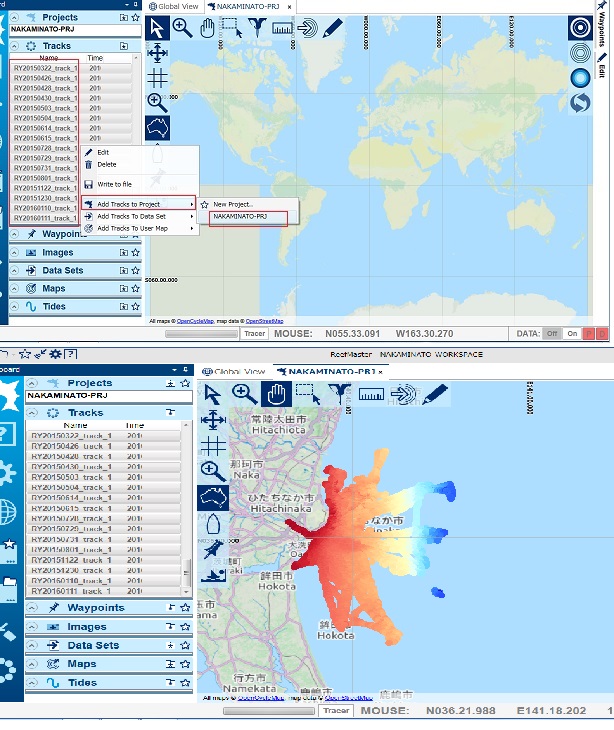 下図は、プロジェクトをスタートしたところ。 6.Waypointデータの入力 TOPページ ドクターデプスで使用していたウェイポイント・データーを移行するには、バージョン3以前のデーターにしてから 移行する必要がある。またマークは、大きくしたり、名前を表示したりという機能があるが、ドクターデプスでできていた バージョン4移行が取り込みできないのは、残念。ただし、色替えがすぐにできたり、その月だけを表示させたりするという こともできるため。残念なところだけではない。 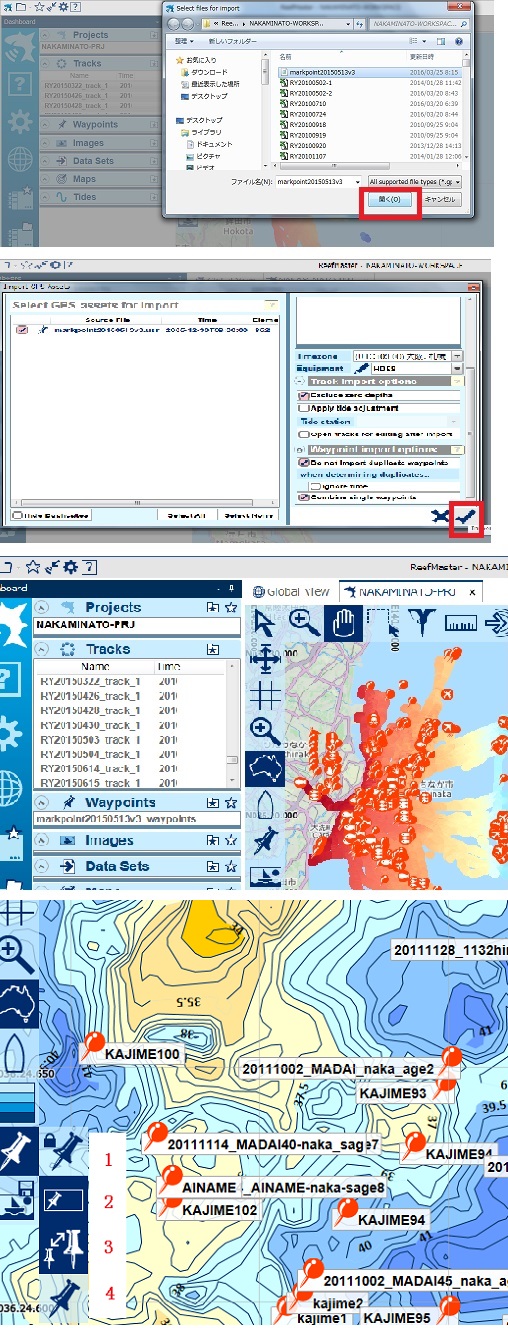 ・上図 1=ロックを解除するとポイントの移動が可能。 2=ポイント名称を表示・無表示にできる。 3=ポイントの大きさを変更できる。 4=ポイントを表示・無表示にできる。 6A Waypointデータの管理(HDSのWAYPOINTを定期的にREEFMASTERに反映する) TOPページ 自宅REEFMASTERでWAYPOINTを管理していくためには、定期的にHDSのWAYPOINTデーターを REEFMASTERに取り込み精査して、再度HDSに反映する必要がある。 自分は、月毎に釣れた魚の管理をし始めたので、より複雑にしてしまっているが、次のようにしている。 1=WAYPOINTのクリエートニューウエイポイントコレクション☆でフォルダを作成し管理中のWEYPOINTをひとまとめにしておく。 2=WAYPOINTのクリエートニューウエイポイントコレクション☆でフォルダを作成しHDSのWEYPOINTをインポートしておく。 3=下左図のようにWaypoints20170312_waypointsが追加されているんでレチェックを付けはずしを繰り返すと、どのウェイポイントが増えたかわかる。 4=下右図のようにWaypointの管理画面でWaypoints20170312_waypointsのページですでに管理されているPOINT(過去に入力したデータ)を削除する。 削除前は、管理ポイントとHDSからインポートしたデータがダブっていて、同じ場所に2個マークされている。 5=4が終了後、Setする場所を、月毎のコレクションフォルダに変更する。 6=すべてのWaypoints20170312_waypoints内のポイントが月毎のコレクションフォルダになったら、GPS魚探の活用(LOWRANCE編)の操作メモ ②REEFMASTERからのウェイポイントインポートの方法で、HDS GEN2にWAYPOINTSを挿入する。 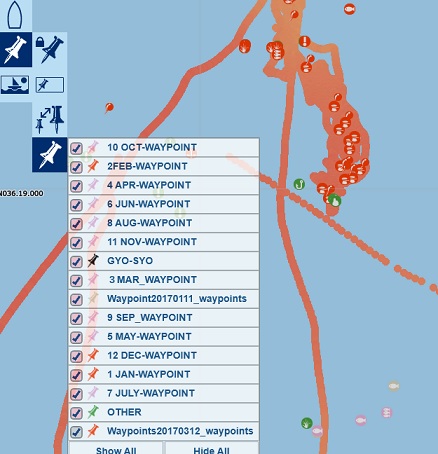 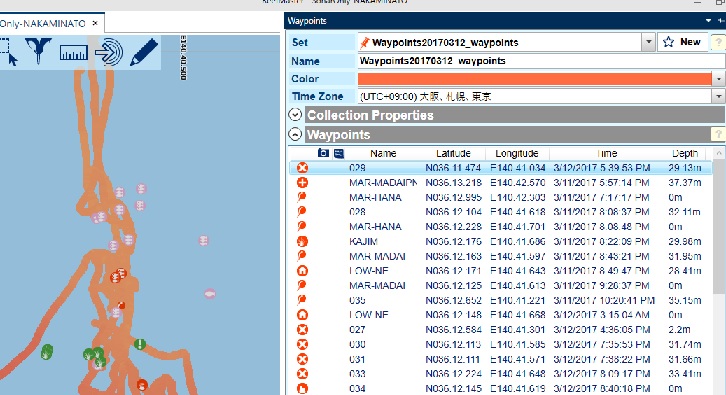 6B Waypointデータ移行時の注意 ReefmasterのアイコンがHDS-5 GEN1にコピーした際に、アイコンが別のマークになっていることがある。 試しに、すべてのマークがどのように変化するか確認してみた。 ウェイポイントのコピーを作成する画面は次のようにしている。、 ・”Use Original Waypoint Symbols”=チェック ・”USER V3”を選択 ・”Nameless Waypoints as Icons”=チェック ・”Target Post V4.1 HDS”=チェック(ただし、チェックを入れても入れなくても変化なし) 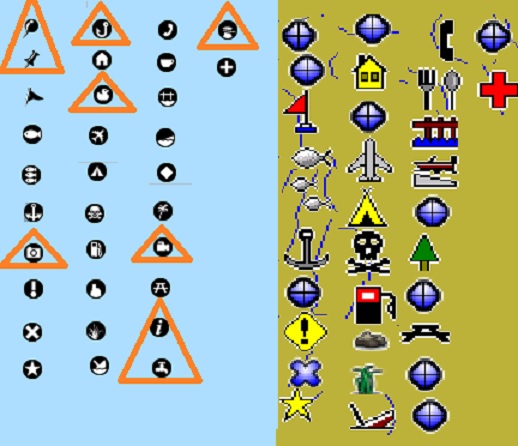 上図の左がREEFMASTERで右がHDS-5 GEN1に移動したときのマーク変化 ただし、三角のアイコンが必ずしも青の〇+になっているわけではないので、原因は不明。 できるだけ使用しないほうが良いかと思われます。 6C.編集したSonarデータをボート用PCへ移植 ReefmasterのSonarデータを別のPC(ボート用など)に移植する方法は、自分は次のようにしています。 ①おかしなSonarデータ(泡噛みなどで明らかに深度が異常なものなど)を取り除いたデータをTideで補正する。 ②データを選択>右クリック>wite to file>CSVフォーマットを選択>UseOriginalWay・・・、TideAdjustTrackPointsDepths の 2つにレ点を入れUSBなどに保存する。 保存されたデータは、Tideがすでに反映されたデータが入ることになる。 ③USBに入れたデータを他のPCのReefMasterからインポートする。 7.等深線の表示 TOPページ Track表示部分を→ボタンを押したあとで、エリアをセットする。このときエリアセットされた部分は 薄い灰色の矢印のついた枠となり、等深線のエリアを決める。あまり大きくすると、時間がかかるので プロジェクトでA1エリア、A2エリア、A3エリア等にタグ別にして、適度な大きさで管理すると良いと思う。 ドクターデプスで言うと、OpenSettingsDialog画面のInternalMapSize=5000*5000の設定になると思う。 また補間、等深線は、下記のように決められ、変更後は、リセットボタンを押す必要がある。 補間計算の前後を下記に示す。 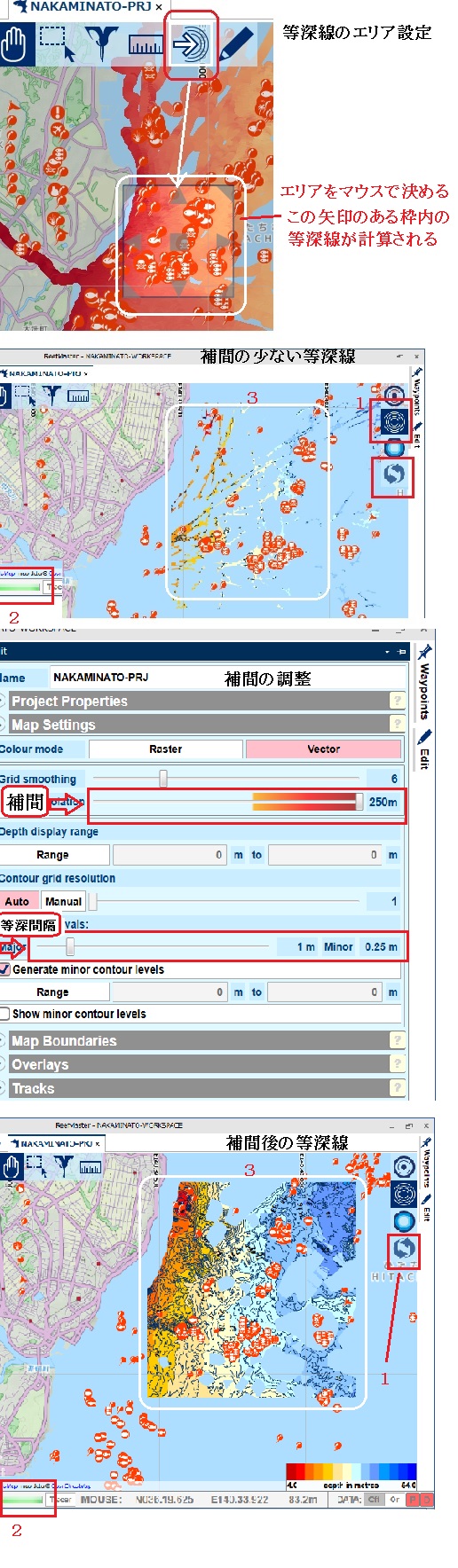 8.3D画面の表示 TOPページ 2D画面ができた後に、⇒の3Dボタンを押すことで、3D画面になる。(7.の2D画面の場所ではなく起伏の激しい場所を選びました) 左サイドにある矢印でグルグルできる。  9.ドクターデプスとリーフマスター TOPページ 処理時間が気になり、処理時間確認をした。 設定は、補間250m、6000m*6000mエリアで行った。 作成結果としては、下図のようになり、リーフマスター45秒、ドクターデプス90秒という結果。 ただし、補間距離が同じ250mだが、ドクターデプスのほうが補ってくれていることがわかった。 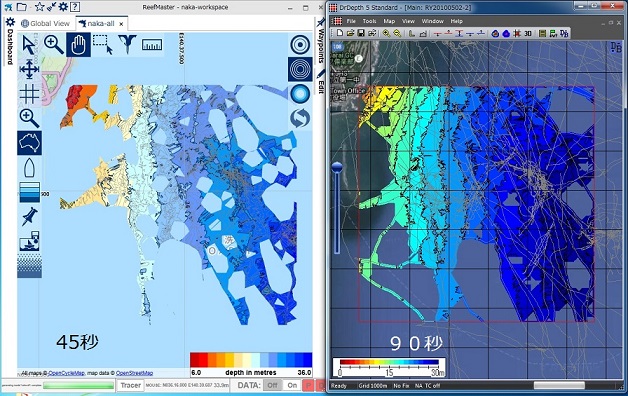 リーフマスターが処理時間的に、問題がないことがわかったため、更にどのような設定をすれば良いのか確認した。 NO.10がよさそうだった。設定により処理時間が随分と違うものだと感じた。 条件:エリア6000m*6000m
ちなみに良さそうなNO.10の画面は下記となります。 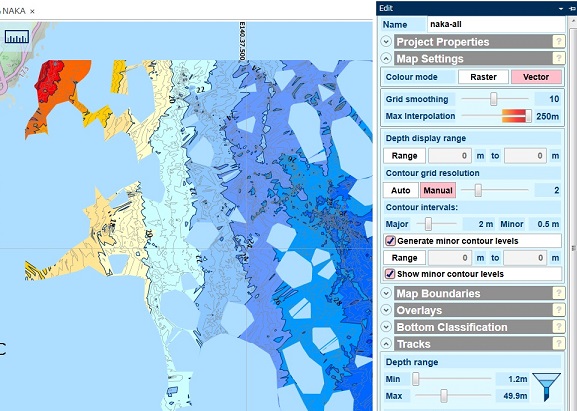 10.YAMAHA YFR-065(ロイヤル製)からReefmasterへの座標変換 TOPページ YFR065=度、分(10進法)表記であり、Reefmasterでは度、分(10進法)表記をDD,MM,dddと呼んでいる。 Reefmasterでは、度、分(10進法)の表示も可能だが、データー入出力では、度(10進法)のDD,dddd方式となっている。 度、分(10進法):DD,MM,ddd → 度(10進法):DD,dddd 変換 (VBAで使用した時のBASICです少数第6位当たりで若干誤差がありますので参考のみ)
一発変換は次の式(エクセル関数) C2 = 度、分(10進法) 度(10進法) = INT(C2/100)+ROUND((C2/100-INT(C2/100))/60*100,7) 11.REEFMASTERからHDS-8へのウェイポイント移植 ①REEFMASTERのWAYPOINTをすべて選択(例えば、1月~12月までのポイントを分けていたら、すべてを選択し、右クリック> ファイルを保存を選択>”WAPOINT20170109”等の名前を付けて、SDカードに保存する。 ②HDS-8にWAYPOINTの入ったSDカードを右側に入れる。 ③HDS-8の操作>PAGES>WAYPOINT、ルート、航跡のページの下にあるファイルを選択>MemoryCard-Rightを選択> 先ほど保存した”WAYPOINT20170109”を見つける>インポートボタンが左から2番目のキーに出ているので押すことで すべてのWAYPOINTは、地図に入力される。 |
|||||||||||||||||||||||||||||||||||||||||||||||||||||||||||||||||||||||||||||||||||||||||||||||||||||||||||||||||||
LIVEでの活用(リアルタイム描画) TOPページ 1.PCとの接続(HDS8からNMEA-0183のPCへの転送) HDS電源ケーブルの2重になっている線のうち給電ケーブルに沿って収縮チューブで固定されて先端が見えない方がデータケーブルで この線の被膜を剥くと5本の線が出てくる。黄色が通信出力(+)、被覆がない裸線がGND。 HDS8の取説より 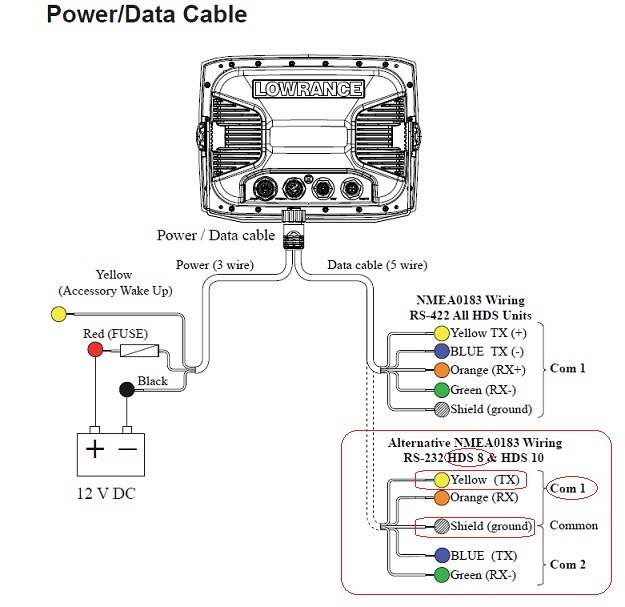 2.ケーブルの作成 TOPページ HDS8(パワーケーブル)→(ハンダ付け)→RS232C(メス)→(オス)USBシリアル変換器(USB端子オス)→(USB端子メス)PC 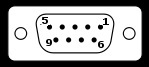
・ドライバーについては、秋月電子の「USB-シリアル変換ケーブル スケルトン」のページで指定リンク先より ダウンロード(Win10もカバーしている模様) ・データ試験は、秋月電子の「GPS Viewer」をダウンロードして確認実施。 http://akizukidenshi.com/catalog/faq/goodsfaq.aspx?goods=M-04554  3.HDS8の設定 TOPページ ネットワーク>NMEA0183>出力センテンス の設定とデータ内容(●=オン) ・GPS GGA●・・・Global Positioning System Fix Data GLL○・・・Geographic Position - Latitude/Longitude GSA&GSV○・・・GPS DOP and active satellites & Satellites in view VTG●・・・Track made good and Ground speed ZDA○・・・Time & Date - UTC, day, month, year and local time zone ・ナビゲーション AAM○・・・Waypoint Arrival Alarm APB○・・・Autopilot Sentence "B" BOD○・・・Bearing - Waypoint to Waypoint BWC○・・・Bearing & Distance to Waypoint - Great Circle BWR○・・・Bearing and Distance to Waypoint - Rhumb Line RMC & RMB=○・・・Recommended Minimum Navigation Information XTE○・・・Cross-Track Error, Measured ・ソナー DBT●・・・Depth below transducer DPT○・・・Depth of Water MTW○・・・Mean Temperature of Water VLW○・・・Distance Traveled through Water VHW○・・・Water speed and heading ・コンパス HDG●・・・Heading - Deviation & Variation ・風 MWV○・・・Wind Speed and Angle ・緊急レーダー警報発信器 TLL○・・・ TTM○・・・Tracked Target Message 4.ドクターデプスとリーフマスターのシミュレーション TOPページ 上の動画はミュートのみです。 操作をあまりしなくても海底地形をすぐに表示してくれる。(単に慣れだけでもないと思う) ドクターデプスは、3D画面でも自ボートを表示してくれる。 補間距離が広い。2D、3Dで使用するときには完成度が高い。 3D画面で自ボート位置が出ない。ボート表示、方向表示がでなくなる時がある。 本動画ではボート位置がGPS位置に追従しなくなってる。 補間距離が狭い。 操作性が悪く、表示不良がある。まだまだこれからバージョンアップされるかと思うので 今後に期待したい。 5.タフブックCF-19 TOPページ 既存のタフブックCF-29は、WindowsXPですでにMicrofoftのサポートが打ち切られている。また海上で使うには 500cd/m2で暗くて見にくかったので、ReefMasterの導入をきっかけにタフブックCF-19高輝度(1000cd/m2)、 Windows7モデルを導入した。ただし古いモデルのため、WINDOWS10へのアップデートは、動作保証がされないため Win7のまま使用することにした。 ●仕様● ・品名:Panasonic TOUGHBOOK 19 (CF-19RW1ADS) 【無線LAN・Bluetooth内蔵モデル】 ・OS:Windows 7 Professional 32ビット 正規版 ・CPU:超低電圧版インテル Core i5-540UM vPro プロセッサー 1.20GHz (ターボ・ブースト・テクノロジー利用時は最大2.00GHz) ・RAM:4GB ・HDD:約160GB ・10.4inch TFTカラー液晶 XGA(回転式、AR処理タッチパネル機能付き) ・インテル HD グラフィックス搭載 ・PCカードスロット ・Expressカードスロット ・SDメモリーカードスロット(128MBを入れて高速RAMエリアにも使用) ・USB2.0 ・IEEE1394 ・モデム ・LAN ・ワイヤレスLAN ・Bluetooth Ver.2.1+EDR/Class1 ・取説 http://askpc.panasonic.co.jp/s/download/manual.html#19 ・SSD化は、信頼性に乏しく、使用しないことにした。 |
|||||||||||||||||||||||||||||||||||||||||||||||||||||||||||||||||||||||||||||||||||||||||||||||||||||||||||||||||||
| 魚探ログ・データ(ロイヤル製のみ)をReefMasterに移植する TOPページ ・次の方法で、潮汐値を反映させたCSVデータを作成し、ReefMasterに反映させた。 ①YF-HB6520とPCを接続(YF6520のGPSケーブルの黒線とRS232Cの5pin(GND)を接続。白線とRS232Cの2pin(TX)を接続、 ケーブルアース線とRS232Cのアース線をつなぐ。 ②秋月電子のRS232CからUSBへ変換するUSB-シリアル変換ケーブルを利用し、PCと接続。 ドライバーをインストールしておく。 ③GPS Viewerを秋月電子HPで検索し、ダウンロード。 ④GPS Viewerスタートし、YF6520の魚探ログを再生スタートさせたとき、GPSViwerでデータを見られるように設定する。 (4800ボーでYF6520から送信される) ⑤GPS ViewerをSaveにして保存先を決めておく、YF-HB6520の魚探ログを再生スタート。 CONNECTをオンにすることで、YF6520のデーターは、メモ帳にNMEA-0183のデータが自動的に最後までSAVEされる。 魚探ログ再生が終了するまでしばらく時間がかかります。 <注意>YF6520のNMEA出力(プロッタ・振動子)を3秒にしておくと、約3秒間隔でデータが保存される、1秒間隔で保存すると、 データ量は増えるが、約1秒間隔でNMEAデータを取得できる。自分は1秒間隔でセットしデータ取得している。 ⑥メモ帳に取得できたデーターをエクセルにコピーペーストする。 ⑦作成したエクセルVBAマクロを走らせ、必要なデータだけをシートにまとめる。 自作Macro1()を下記にしまします。 ⑧ 上記⑤~⑥で取得できたデータは、時間も取得できているため、Reefmasterのタイドグラフを見て、エクセルに、潮高を 入力し、その分を深度から引くことで、CSVデータでもタイド調整をすることができた。ただし、計算上はあっていても、Reefmaster のトラックプロパティーのWaterlevelにより、本来フラットな海底に隆起がないように微調整した。 Sub Macro1() ' ' Macro1 Macro ' Dim c, d, e, f y = 1: Z = 1 Sheets("Sheet1").Select For Each c In Range("A1:A40200") ' ←最大行(40200)を変更すること If InStr(c.Value, "GPRMC") > 0 Then c.Interior.ColorIndex = 3 d = Cells(y + 2, 1) e = Cells(y + 1, 1) f = Cells(y - 1, 1) lat = Mid(c, 17, 8) / 100 lon = Mid(c, 28, 9) / 100 dps = Mid(d, 11, 5) tim = Mid(c, 8, 6) + 90000 Dy = Mid(c, 51, 6) dc = Mid(e, 8, 4) cmp = Mid(f, 14, 3) spd = Mid(c, 41, 3) If IsNumeric(dps) Then 'SPDが数字なら記入する Cells(y - 3, 9) = Z 'NO Cells(y - 3, 10) = lat 'ido tate Cells(y - 3, 11) = lon 'keido yoko Cells(y - 3, 12) = dps 'suisin Cells(y - 3, 13) = tim 'jikan Cells(y - 3, 14) = Dy 'nen-tuki-hi Cells(y - 3, 15) = dc 'suion Cells(y - 3, 16) = cmp 'compass Cells(y - 3, 17) = spd 'speed knot Cells(y - 3, 18) = Int(spd * 1.85 * 10) / 10 'sppd km End If Sheets("Sheet2").Select If IsNumeric(dps) Then 'SPDが数字なら記入する Cells(Z, 1) = lat 'ido tate Cells(Z, 2) = lon 'keido yoko Cells(Z, 3) = dps 'suisin Cells(Z, 4) = tim 'jikan Cells(Z, 5) = Dy 'nen-tuki-hi Cells(Z, 6) = dc 'suion Cells(Z, 7) = cmp 'compass Cells(Z, 8) = spd 'speed knot Cells(Z, 9) = Int(spd * 1.85 * 10) / 10 'sppd km Cells(Z, 10) = Z 'NO Z = Z + 1 End If End If Sheets("Sheet1").Select y = y + 1 Cells(2, 10) = y Next c ' End Sub |
|||||||||||||||||||||||||||||||||||||||||||||||||||||||||||||||||||||||||||||||||||||||||||||||||||||||||||||||||||
| TOPページ |
|||||||||||||||||||||||||||||||||||||||||||||||||||||||||||||||||||||||||||||||||||||||||||||||||||||||||||||||||||