GPS嫑扵偺妶梡乮LOWRANCE曇乯
俧俹俽嫑扵偺僼儖妶梡傪栚巜偡傋偔儊儌傪傾僢僾偟偰偄偔儁乕僕偱偡丅
僩僢僾偵栠傞
| 僔儞偺壂掁傝乽傑傔掁峴婭乿傊傛偆偙偦両両 GPS嫑扵偺妶梡乮LOWRANCE曇乯 俧俹俽嫑扵偺僼儖妶梡傪栚巜偡傋偔儊儌傪傾僢僾偟偰偄偔儁乕僕偱偡丅 |
僩僢僾偵栠傞 |
俧俹俽嫑扵丂俴俷倂俼俙俶俠俤丂俫俢俽丂俧俤俶俀 乮擔杮岅僶乕僕儑儞乯偺奣棯 俠亅俵俙俹丂仌丂奀掙抧宍恾 儘乕儔儞僗 俫俀俷丄LCX僔儕乕僘偺曽偼 偙偪傜丅偪傚偭偲偩偗偱傕嶲峫偵側傟偽丒丒丒 |
俧俹俽嫑扵丂俴俷倂俼俙俶俠俤丂俫俢俽丂俧俤俶俀 乮擔杮岅僶乕僕儑儞乯偺憖嶌 乮儊儌乯 |
僄儞僕儞忣曬傪昞帵偝偣傞丅 怳摦巕偺庢傝晅偗 |
 |
||
亙俧俹俽嫑扵丂俴俷倂俼俙俶俠俤丂俫俢俽丂俧俤俶俀乮擔杮岅僶乕僕儑儞乯偺奣棯亜 2016擭12寧帪揰偱偺儘乕儔儞僗僷乕僣忬嫷 丂丒俫俢俽亅俉丂俧俤俶俀丂擔杮岅僶乕僕儑儞 丂丒僗僩儔僋僠儍乕僗僉儍儞俫俢杮懱 丂丒僗僩儔僋僠儍乕僗僉儍儞HD怳摦巕乮455丄800Hz乯 丂丒怳摦巕丂HST-DFSBL乮50,200Hz) 丂丒POINT-1 丂丒儅僢僾丂撨壪柀壂偺C-MAP 丂丒儅僢僾丂俢倰Depth偱奀掙抧宍恾傪嶌惉偟丄倢們倣僼傽僀儖傪昞帵拞丅偨偩偟俼倕倕倖俵倎倱倲倕倰偱偺僼傽僀儖偵堏峴偟傛偆偲暠摤拞丅 |
||
亙俠亅俵俙俹丂仌丂奀掙抧宍恾亜 丂丂丂丂丂俿俷俹傊栠傞 丂 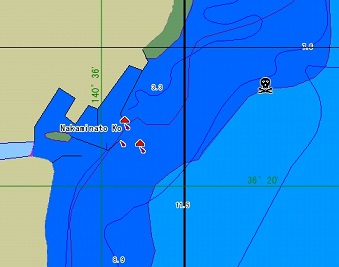 俠亅俵俙俹亄娭搶撨壪柀側偐傒側偲奀掙抧宍僼傽僀儖 嘆俠亅俵俙俹亖嫏徥傗奀掙働乕僽儖偑徻嵶偵婰擖偝傟偰偄傞丅偲偰傕椙偄丅 嘇娭搶撨壪柀側偐傒側偲奀掙抧宍僼傽僀儖 亖僪僋僞乕僨僾僗偲斾妑偡傞偲慹偄偑 丂枹奐偺奀掙抧宍偺奣棯偑暘偐傞偺偱嶲峫掱搙丅 丂http://bottomhaus.com/shopdetail/014001000011/014/001/X/page1/order/ 丂 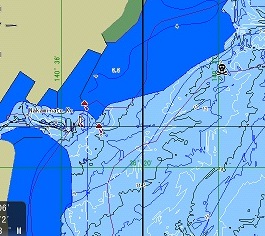 俠亅俵俙俹亄僪僋僞乕僨僾僗奀掙抧宍乮帺暘偱嶌惉乯 儘僀儎儖俧俹俽嫑扵偱嶌惉偟偰偄偨僨乕僞傪俫俢俽傊堏怉丅 5000倣*5000倣僄儕傾榞偱俁侽偺僼傽僀儖傪嶌惉偟慡偰俽俢僇乕僪偵 擖傟偰俫俢俽奀掙抧宍恾偲偟偰昞帵偑壜擻偵側偭偨丅 丂俫俢俽偼丄奀掙抧宍恾傪俽俢僇乕僪偐傜撉傒崬傒側偑傜儅僢僾傪 昞帵偡傞僞僀僾丅俁侽僄儕傾偺僼傽僀儖偺娗棟偼戝曄偩偑1擭偵堦夞 埵峏怴偡傟偽椙偄偐傕偟傟側偄偑帪娫偑偐偐傞嶌嬈偩乣丅 丂 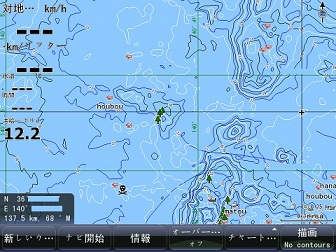 丂俠亅俵俙俹亄僪僋僞乕僨僾僗奀掙抧宍乮帺暘偱嶌惉丄摍怺慄偼侾倣娫妘乯 丂嶲峫傑偱偵崻偺奀掙抧宍偺忬嫷偱偡丅 丂丂 |
||
亙俧俹俽嫑扵丂俴俷倂俼俙俶俠俤丂俫俢俽丂俧俤俶俀乮擔杮岅僶乕僕儑儞乯偺憖嶌亜 丂丂丂丂丂俿俷俹傊栠傞 亙偍姪傔両丂悈嶻憤崌僙儞僞乕偺庤堷偒亜 丂丂丂 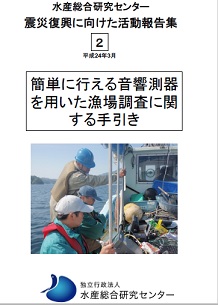 丂丂丂丂亙僋儕僢僋偱儕儞僋亜 亙憖嶌儊儌亜 侾丏僼傽僀儖偺娗棟 丂僗儘僢僩偺塃亖俽俢僇乕僪侾丂嵍亖俽俢僇乕僪俀偲側傞丅 丂俧俤俶俀偺応崌偼丄侾俇俵俛偺俽俢僇乕僪偱傕摿偵栤戣偼側偄偲姶偠傞丅 丂俹俙俧俤儃僞儞墴偡丅僂僃僀億僀儞僩儖乕僩峲愓娗棟傪僌儖僌儖偟慖戰丅僂僃僀億僀儞僩丄儖乕僩丄峲愓偺儁乕僕傪昞帵偝偣傞丅 丂嘆僂僃僀億僀儞僩偺僀儞億乕僩 丂丂僼傽僀儖慖戰亜僄儞僞乕亜俽俢僇乕僪昞帵偑偝傟傞亜丂倀俽俼僼傽僀儖慖戰亜僀儞億乕僩僉乕偱僨乕僞偑昞帵偝傟傞傛偆偵側傞丅 丂嘇俼俤俤俥俵俙俽俿俤俼偐傜偺僂僃僀億僀儞僩僀儞億乕僩 丂丂俼俤俤俥俵俙俽俿俤俼偺僂僃僀億僀儞僩傪慡偰僪儔僢僌偟俽俢僇乕僪偵柤慜傪晅偗偰曐懚亜嘆偺曽朄偱偡傋偰僀儞億乕僩偝傟傞丅 丂丂乮俼俤俤俥俵俙俽俿俤俼偱偼丄寧枅偵億僀儞僩傪暘偗偰偄偰傕丄堦偮偺僼傽僀儖偵傑偲傔傞偙偲偑偱偒傞乯 丂丂佀堦妵偟偰僂僃僀億僀儞僩傪擖傟傞応崌偼丄尰嵼丄俫俢俽偵僀儞億乕僩偟偰偄傞傕偺傪偡傋偰徚嫀偟偰偐傜僀儞億乕僩偟側偄偲擇廳偵億僀儞僩傪彂偒崬傓偙偲偵側傞丅 丂丂丂僂僃僀億僀儞僩丄儖乕僩丄峲愓偺儁乕僕傪慖戰亜敪尒傪慖戰亜僂僃僀億僀儞僩傪慖戰亜僂僃僀億僀儞僩傪昞帵偟偰偄傞亜俵俤俶倀僉乕傪墴偡亜慡偰徚嫀傪慖戰亜 丂丂丂慡偰偺僂僃僀億僀儞僩傪徚嫀偟偰傕傛傠偟偄偱偡偐丠亜徚嫀丒僄儞僞乕偱偡傋偰徚嫀偝傟傞丅 丂嘊俫俢俽丂俧俤俶俀傊偺奀掙抧宍恾儅僢僾偺昞帵偵偮偄偰 丂丂丂俢俼俢俤俹俿俫偱嶌惉偟偨倢們倣僼傽僀儖偲丄俼俤俤俥俵俙俽俿俤俼偱嶌惉偟偨俙俿俆偺僼傽僀儖傪擖傟偰偍偔偙偲偱丄椉曽偺僼傽僀儖傪 丂丂丂栤戣側偔昞帵壜擻丅偨偩偟俼俤俤俥俵俙俽俿俤俼偺嶌惉偡傞俙俿俆偱偼丄俤倃俹俷俼俿丂俵俙俹丂倀俽俬俶俧丂俹俼俤俽俤俿丂俽俿倄俴俤偺俙俿俆丂倁俤俠俿俷俼丂俵俙俹偱偺寢壥偱偡丅 丂丂丂俽俢僇乕僪偵俙俿俆僼傽僀儖傪嶌惉偡傞嵺偼丄帺暘偺岲偒側僼僅儖僟傪嶌惉偟偰偍偒丄俼俤俤俥俵俙俽俿俤俼偱俙俿俆丂倁俤俠俿俷俼丂俵俙俹偺倎倲俆.xml丄Large.at5 丂丂丂偺俀偮偺僼傽僀儖傪擖傟傞偙偲偵側傞丅 丂嘋俫俢俽亅俆丂俧俤俶侾傊偺奀掙抧宍恾儅僢僾偺昞帵偵偮偄偰 丂丂丂俼俤俤俥俵俙俽俿俤俼偱嶌惉偟偨俙俿俆偺僼傽僀儖傪昞帵偱偒側偄応崌偼丄墳梡僜僼僩偺僶乕僕儑儞傾僢僾偑昁梫丅擔杮戙棟揦偱峸擖偟偨傕偺偱偁傟偽 丂丂丂僶乕僕儑儞傾僢僾壜乮徻嵶偼丄僕儉僋僆乕僣俫俹偵偰乯 丂 俀丏俫俢俽偱榐夋偟偨僼傽僀儖傪嵞惗乮悈壏偺嵞妋擣摍乯 丂嘆俫俢俽杮懱偱嵞惗偡傞曽朄乮俫俢俽亅俉丄俫俢俽亅俆偲傕壜擻乯 丂丂丂俹俙俧俤俽僉乕亜僂僃僀億僀儞僩偺儁乕僕偺僼傽僀儖傪慖戰亜俵倕倣倧倰倷俠倎倰倓傪慖戰亜僇乕僪撪偺嵞惗偟偨偄俽俴俀僼傽僀儖傪慖戰亜俤倃俬俿 丂丂丂俵俤俶倀亜俵俤俶倀亜僔儈儏儗乕僞乕慖戰亜僼傽僀儖慖戰亜僜僫乕偺憢傪慖戰亜儊儌儕乕僇乕僪偺俽俴俀僼傽僀儖偑昞帵偝傟偰偄傞偺偱慖戰丒僄儞僞乕亜曐懚亜 丂丂丂俵俤俶倀亜俵俤俶倀亜僔儈儏儗乕僞乕僆儞偵偡傞偙偲偱榐夋偟偨僼傽僀儖偑嵞惗偝傟傞丅 丂丂丂 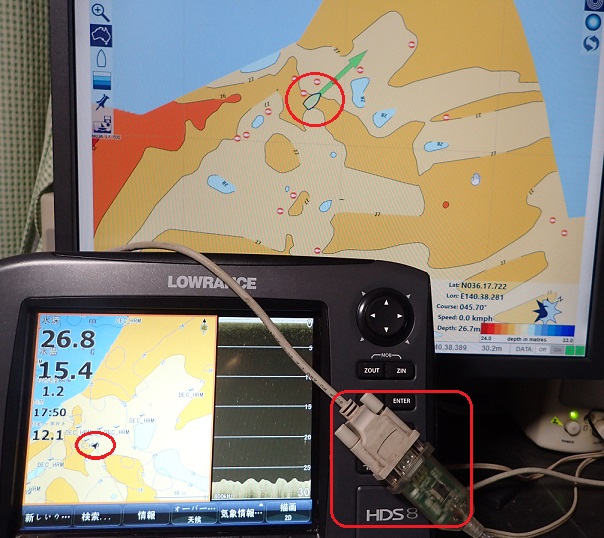 丂丂 丂丂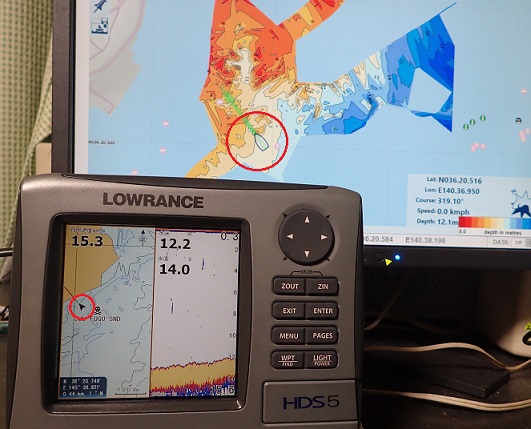 丂丂丂榐夋偟偨俽俴俀僼傽僀儖傪俫俢俽杮懱偱嵞惗偟丄俼俤俤俥俵俙俽俿俤俼偱嵞尰偟偰偄傞偲偙傠丅嵍亖俫俢俽亅俉丂俧俤俶俀乮俴俠俵儅僢僾亄俙俿俆儅僢僾晅偒乯偱偺僔儈儏儗乕僔儑儞丄 丂丂丂塃亖俫俢俽亅俆丂俧俤俶侾丗僜僼僩4.0.36.59乮俴俠俵儅僢僾偺傒乯偱傕僔儈儏儗乕僔儑儞栤戣側偟丅 丂丂丂乑亖嵞惗拞偺儃乕僩埵抲 丂丂丂仩亖俫俢俽杮懱偲俹俠偲偺僀儞僞乕僼僃乕僗乮俫俢俽杮懱仺揹尮働乕僽儖偺椬偺NMEA-0183働乕僽儖仺俼俽俀俁俀俠僐僱僋僞仺俼俽俀俁俀俠傪倀俽俛傊曄姺仺俹俠乯 丂丂丂仏俀侽侾俈擭俀寧偵擔杮戙棟揦僕儉丒僋僆乕僣偝傫偵僶乕僕儑儞傾僢僾傪偍婅偄偟傑偟偨丅 丂丂丂丒儃乕僩愱梡丗俫俢俽丂俧倕値俀丂俉乭亖墳梡僜僼僩侾丏侾丏俁俋丏係俁乮弶婜僶乕僕儑儞乯佀僶乕僕儑儞傾僢僾係俆丏侾丏俁俉乮.倢們倣僼傽僀儖偲.俙俿俆僼傽僀儖偺椉曽昞帵壜擻乯 丂丂丂丒帺戭愱梡丗俫俢俽丂俧倕値侾丂俆乭亖墳梡僜僼僩係丏侽丏俁俇丏俆俋佀僶乕僕儑儞傾僢僾係丏侾丏俁俇丏俇俉乮.倢們倣僼傽僀儖偲.俙俿俆僼傽僀儖偺椉曽昞帵壜擻乯 丂丂丂 丂丂丂儔僀僽僔儈儏儗乕僔儑儞丒僒儞僾儖摦夋偱偡丅 丂丂 丂 俁丏僜僫乕僙僢僩 丂嫑扵夋柺偱俵俤俶倀堦夞墴偡丅僜僫乕儊僯儏乕偑弌偰偔傞丅僜僫乕僆僾僔儑儞墴偡丅嫑夝愅傪慖戰丅悈怺偲僔儞儃儖傪慖戰偡傞偲丄嫑僒僀僘乮傾僀僐儞偱係庬椶乯亄悈怺偑昞帵偝傟傞傛偆偵側傞丅 係丏嫑扵夋柺偐傜僂僃僀億僀儞僩傪懪偮丅 丂嫑扵夋柺偱嫑偺昞帵偝傟偨埵抲偵僇乕僜儖亄傪僙僢僩丅倂俿俹僉乕傪墴偡丅柤徧偲僇儔乕傕慖戰偱偒傞丅僂僃僀億僀儞僩傪傗傔傞偲偒偼僉儍儞僙儖傪墴偡丅 丂僂僃僀億僀儞僩傪徚嫀偟偨偄偲偒偼丄僇乕僜儖傪偦偺僂僃僀億僀儞僩偵崌傢偣偰丄俤俶俿俤俼傪墴偡偲丄曐懚丄徚嫀傪栤傢傟傞丅徚嫀傪墴偣偽徚偡偙偲偑偱偒傞丅 俆丏俫俢俽杮懱偺僂僃僀億僀儞僩傪俽俢僇乕僪偵弌椡偡傞丅 丂僂僃僀億僀儞僩丄儖乕僩丄峲愓偺儁乕僕偺僼傽僀儖傪慖戰丒僄儞僞乕亜僂僃僀億僀儞僩丄儖乕僩丄偍傛傃峲愓丒僄儞僞乕亜儐乕僓乕僼傽僀儖僶乕僕儑儞俁傪慖戰亜 丂栚揑抧偺僼僅儖僟乕傪慖戰乮俵倕倣倧倰倷俠倎倰倓亅俼倝倗倛倲乯亜怴偟偄僼傽僀儖傪嶌惉偡傞傪慖戰亜柤慜傪擖椡偟僄儞僞乕亜嵒帪寁偑弌偰偒偰俽俢僇乕僪偵弌椡亜 丂俵倕倣倧倰倷俠倎倰倓亅俼倝倗倛倲傪慖戰偟丄愭傎偳弌椡偝傟偨僼傽僀儖偑擖偭偰偄傞偙偲傪妋擣偡傞丅 俇丏僂僃僀億僀儞僩偺愝掕乮悈嶻憤崌尋媶僙儞僞乕帒椏撪偺僂僃僀億僀儞僩嶲徠乯 丂丂暔昗偑尒偮偐傞偲丄栴報僉乕傪墴偟偰僇乕僜儖乮廫乯傪暔昗偺埵抲偵堏摦偝偣傑偡丅偙偙偱丄僒僀僪儃僞儞偺乽僂僃僀億僀儞僩WPT乿偺儃僞儞傪墴偡偲丄僂僃僀億僀儞僩偲偟偰搊榐偟偨偄婰崋偑昞帵偝傟丄婰崋傪慖戰偟偨屻丄乽ENTER乿傪墴偣偽丄僂僃僀億僀儞僩乮婰崋偲斣崋乯偑搊榐偝傟傑偡丅乽EXIT乿偱尦偺挷嵏拞偺夋柺偵傕偳傞丅偙偺僂僃僀億僀儞僩搊榐傪峴偭偰偄傞娫偼丄尰嵼挷嵏拞偺夋柺偼昞帵偝傟側偄偺偱丄憗偔妋幚偵恑傔傞昁梫偑偁傞丅側偍丄偙偺搊榐偝傟偨僂僃僀億僀儞僩僨乕僞偼丄帺摦揑偵僠儍乕僩忋偵斀塮偝傟傞丅 俈丏偍偍傛偦偺杮懱愝掕 丂俵俤俶倀丂俵俤俶倀丂偱丂僔僗僥儉傪慖戰偡傞偲丄搙暘愝掕側偳偑偱偒傞丅 丂扨埵傪慖戰偡傞偲丄僲僢僩丄倠倣昞帵愝掕丅倣昞帵摍傪愝掕偱偒傞丅 俉丏嫑扵偺僘乕儉 丂嫑扵夋柺偱僘乕儉僉乕傪墴偡偩偗偱丄嫑扵奀掙晹暘偺奼戝傪俈抜曄壔偝偣傜傟傞丅 俋丏姶搙愝掕 丂嫑扵夋柺偱姶搙帺摦愝掕偵偟偰偍偒丄亄亅偱姶搙傪忋偘壓偘偡傞曽朄丅偁傑傝偵傕婲暁偑寖偟偔帺摦姶搙偑捛偄偮偐側偄偲偒偼丄庤摦姶搙偱堦掕偵偟偰偍偔曽朄偑偁傞丅帺摦姶搙偵偡傞偲丄怓嬶崌傕曄壔偡傞偺偱丄僀僇側偳傕傢偐傜側偄応崌偑偁傞偺偱丄庤摦偵偟偰怓偺曄壔傪堦掕偵偡傞傎偆偑椙偄応崌偑偁傞丅 侾侽丏嫑扵俀侽侽倠俫倸亄嫑扵俆侽倠Hz夋柺偵偡傞丅 丂俹俙俧俤儃僞儞墴偡丅栴報僉乕偱嫑扵慖戰丅嫑扵亄嫑扵慖戰偵偡傞丅嵍夋柺俹俙俧俤僉乕挿墴偟偱傪僙儗僋僩偟丄俵俤俶倀堦夞墴偟丄僜僫乕儊僯儏乕偺廃攇悢傪岲偒側廃攇悢偵偡傞丅傕偆曅曽偺嫑扵夋柺傕摨條偵偟偰丄俀偮偺嫑扵廃攇悢傪曄偊傞偙偲偑偱偒傞丅 侾侾丏懡夋柺偺帪偺僆儗儞僕慖戰榞傪曄峏偡傞丅 丂俹俙俧俤僉乕傪俁昩墴偡偙偲偱丄暿偺夋柺偵堏摦偡傞丅 侾俀丏夋柺暘妱偺妱崌僙僢僩乮椺丗俀夋柺乛僠儍乕僩亄嫑扵乯 丂丂俀夋柺傪奐偄偰偄傞帪丄俵俤俶倀僉乕亜俵俤俶倀僉乕傪墴偡亜儁乕僕傪慖戰亜僷僱儖偺僒僀僘傪挷惍偡傞丅傪慖戰偡傞亜僄儞僞乕亜 丂丂俀夋柺偵側傝拞墰偵嵍塃儅乕僋偑弌傞丅嵍塃儅乕僋傪僇乕僜儖堏摦僉乕偱摦偐偟丄岲僶儔儞僗偲側偭偨傜丄僄儞僞乕僉乕丅偱廔椆丅 侾俁丏嫑扵夋柺偺榐夋 丂嫑扵夋柺傪慖戰偟偰偍偔丅倣倕値倳侾夞偍偟丄嫑扵夋柺榐夋傪慖戰丅僄儞僞乕僉乕傪墴偡丅夋柺榐夋夋柺偑偱傞丅僼傽僀儖柤偼倱倧値倎倰侽侽侽侾丄乽撪晹偺乿乽僶僀僩悢丗俁俀侽侽乿偲偐偵側偭偰偄傞偑丄撪晹曐懚偵偡傞偲丄壓偵昞帵偝傟偰傞榐夋帪娫偑彮側偄丅俽俢僇乕僪偵曐懚偡傞偺偑椙偄偺偱丄俫俢俽亅俉偺応崌偼丄儊儌儕乕僇乕僪亅侾乮塃懁僇乕僪乯傪慖戰丅敪幩偛偲偺僶僀僩悢偼捠忢悈怺偵侽傪侾屄偮偗偨偔傜偄偺僶僀僩悢偑椙偔丅俀侽侽m偱偼丂俀侽侽*侾侽=俀侽侽侽丂丅侾侽侽倣埵傑偱偩偭偨傜侾俇侽侽僶僀僩傪慖戰偡傞丅 慡偰偺僠儍儞僱儖偺榐夋傪偡傞偲僒僀僪僨乕僞傕榐夋偡傞丅僒僀僪僀儊乕僕傪偲傜側偄帪偼僠僃僢僋傪奜偡丅儊儌儕乕僇乕僪偼係俧偐俀俧掱搙偑傛偔丅戝偒側梕検偩偲丄儊儌儕乕僠僃僢僋偱帪娫偑偐偐傝丄傾僋僔僨儞僩偑敪惗偟偨偲偒偵崅偔偮偔丅乮帺暘偼俧俤俶俀杮懱偱侾俇俵俛偺俽俢僇乕僪傪棙梡乯 梫拲堄丗僒僀僪僀儊乕僕傕榐夋偡傞偲偒偼丄僒僀僪僀儊乕僕夋柺偑偦偺傑傑榐夋偝傟傞偨傔掙偑尒偊傞傛偆偵暆挷惍傪偟偭偐傝偲偟偰偍偔偙偲丅 丂丂丂丂丂偣偭偐偔榐夋偟偰傕丄奀掙偑尒偊側偄僨乕僞偲側偭偰偟傑偆丅 侾係丏夋柺忋偵悈壏傗擱椏徚旓検傪昞帵偝偣偨偄 丂偦偺夋柺偵偺傒愝掕壜擻乮忦審偲偟偰慡偔摨偠忦審偱側偔偰偼側傜側偄乮侾夋柺偱愝掕偟偰傕丄俀夋柺偵偡傞偲丄忦審偑曄傢傞偺偱弌偰偙側偔側傞乯佀偦偺昞帵偝偣偨偄夋柺偺偲偒偵丄俵俤俶倀丂俵俤俶倀丂忋偐傜俀斣栚偺儁乕僕傪慖戰丄塃僋儕僢僋偟丄僆乕僶乕儗僀僨乕僞偺曇廤傪慖戰丂塃僋儕僢僋偡傞丅僇乕僜儖傪昞帵偺堦斣壓偵帩偭偰偔傞丅捛壛儃僞儞傪墴偟偰丄亄嫑扵丄悈壏偺偲偙傠偵儅乕僋偡傞丅丂捛壛偝傟偨偺傪妋擣偟丄俤倃俬俿佀戝偒偝傪拞偐傜彫偵偡傞佀悈壏昞帵偵僇乕僜儖傪崌傢偣倕値倲倕倰傪墴偡偲丄夋柺偵嵍塃偺栴報偑弌偰悈壏偺埵抲傪摦偐偡偙偲偑偱偒傞傛偆偵側傞丅丂偦偺屻丄僇乕僜儖偱埵抲傪寛傔偰丄倕値倲倕倰偡傞丅偲帺暘偺岲偒側埵抲偵悈壏傪昞帵偱偒傞丅丂徚偟偨偄偲偒偼丄悈壏偺偲偙傠偵僇乕僜儖傪偁偰俵俤俶倀傪墴偟偰丄僆乕僶乕儗僀偺曇廤夋柺傪墴偟偰嶍彍傪慖戰丄俤俶俿俤俼傪偍偡偲徚偊傞丅曐懚儃僞儞傪墴偟偰廔椆丅 侾俆丏僔僗僥儉偺僶乕僕儑乕儞偼丠 丂倣倕値倳丂倣倕値倳丂僔僗僥儉丂丂佀丂巇條丂丂丂佀丂偱墳梡僜僼僩偺僶乕僕儑儞偑尒傞偙偲偑偱偒傞丂侾丏侾丏俁俋丏係俁僜僫乕倴倕倰1.8.0僉乕僷僢僪Ver2.0.0惢昳丂俫俢俽丂俧倕値俀丂俉乭 侾俇丏懳抧僗僺乕僪偑堘偆偑丅丅丅丠 丂俧俹俽側偺偱惓偟偄丅亾曗惓偼悈幵宆偺僗僺乕僪峑惓偩偗壜擻丅 丂俵俤俶倀丂俵俤俶倀丂僜僫乕佀伀愝抲丂俤俶俿俤俼偱丄僜僫乕偺愝抲儊僯儏乕偵擖偭偰丂忋壓栴報偱寘偺慖戰傪偡傞丅嵟屻偵僇乕僜儖傪俷俲偵崌傢偣偰偐傜俤俶俿俤俼傪墴偡丅懳悈懍搙偺峑惓丄懳悈懍搙偺暯嬒壔(偙傟偼悈幵宆偺僗僺乕僪僙儞僒乕偺傒懳墳乯僗僺乕僪偼俧俹俽側偺偱塣桝嬊巜摫偺亄侾俆亾偲崌傢偣偙傓偲岆偭偨僗僺乕僪偲側傞丅幵亖俁侽倠倣亖惓偟偔偼俀俆倠倣傎偳丄幵係侽倠倣亖惓偟偔偼俁俆倠倣丄幵俆侽倠倣亖惓偟偔偼係俆倠倣偲側偭偰偍傝崌傢偣偙傓側傜儐僺僥儖側偳偺俧俹俽偺僗僺乕僪偱崌傢偣偙傓偙偲 侾俈丏LOOK AHEAD 丂CHART 儁乕僕慖戰丂俵俤俶倀丂俠俫俙俼俿倧倫倲倝倧値丂抧恾偺昞帵曽岦傪慖戰偡傞丅夋柺偺埵抲傪曄偊偨偄2夋柺埲忋偺偲偒偺傒曄峏壜擻丅俵俤俶倀丂俵俤俶倀丂儁乕僕丂俤俶俿俤俼仼仺偱曄峏屻丂俤俶俿俤俼夋柺偺僆儗儞僕榞傪堏摦偡傞丅俹俙俧俤偺挿墴偟丅僗僋儘乕儖僗僺乕僪丄榐夋夋柺嵞惗偼俵俤俶倀丂俵俤俶倀丂僜僫乕丂偱弌傞丅偦偺屻愝抲傪慖戰偡傞偲僉乕儖偲偺怺搙嵎丄丄怳摦巕偺宆幃傪曐懚壜擻 侾俉丏僗僋儕乕儞偺俹俶俧僐僺乕 丂夋柺偺僐僺乕傪偟偨偄偲偒偼丄俵俤俶倀俀夞墴偟丄僔僗僥儉傪慖戰丄夋憸僐僺乕傪僆儞偵偟偰偍偔丅偙偺忬懺偵偡傞偲丄俹俷倂俤俼僉乕傪墴偡偩偗偱丄夋柺偑杮懱偺儊儌儕乕偵俹俶俧偱曐懚偝傟傞丅偦偺夋憸傪儊儌儕乕僇乕僪偵曐懚偡傞偵偼俹俙俧俤偱僂僃僀億僀儞僩傗懢梲寧側偳偺弌偰傞夋柺偵偡傞乮儐乕僥傿儕僥傿乕夋柺偲偄偆乯堦斣壓偵偁傞僼傽僀儖傪慖戰丅俤俶俿俤俼丂俵俙倄俥俬俴俤偵婰榐丄僗僋儕乕儞偑弌偰偄傞偺偱僗僋儕乕儞僔儑僢僩偺俽俫俷俿侾丏俹俶俧偱俤俶俿俤俼傪墴偡偲偦偺夋柺傪墈棗偱偒傞丅俤倃俬俿偱儐乕僥傿儕僥傿夋柺偵栠傞丅 侾俋丏僗僋儕乕儞偺柧傞偝挷惍 丂僗僋儕乕儞偺俹俶俧僐僺乕傪峴偭偰偄側偄偲偒偼丄俹俷倂俤俼僉乕傪墴偡偙偲偱丄柧傞偝侾侽仺俇仺俁仺侾偲曄壔偡傞丅 丂 俀侽丏尰嵼偺俴俷倂俼俙俶俠俤杮懱偺愝掕偑婥偵擖偭偨傜丒丒 丂儐乕僥傿儕僥傿乕夋柺偺愝掕偵偁傢偣丄弌椡偲偄偆儃僞儞傪墴偟丄弌椡愭傪儅僀僼傽僀儖偺婰榐壓偵抲偔偲椙偄傕偟傔偪傖偔偪傖偵側偭偨偲偒偼偦偺俽俤俿俿俬俶俧俀侽侾係侽俈侾俋丏俽俤俿傪僀儞億乕僩偡傞偙偲偱尦偵栠傞偲巚偆丅 俀侾丏億僀儞僩侾偺愝掕 丂俵俤俶倀丂俵俤俶倀丂僱僢僩儚乕僋丂僨乕僞尮丂俧俹俽偱俹俷俬俶俿侾乽俀俈俉侽乿慖戰丂慏敃偱慏庱曽岦俹俷俬俶俿侾乽俀俈俉侽乿慖戰慁夞妏俹俷俬俶俿侾乽俀俈俉侽乿慖戰丂僺僢僠儞僌巔惃俹俷俬俶俿侾乽俀俈俉侽乿慖戰丂儘乕儕儞僌巔惃乽俀俈俉侽乿慖戰丂傪僙僢僩偡傞偙偲偱丂俹俷俬俶俿侾偺妏搙傪曄偊傞偙偲偱夋柺偺慏庱偑惓偟偄僐儞僷僗曽岦傪帵偡傛偆偵側傞丅 俀俀丏俢俼俢俤俹俿俫偺摍怺慄傪撪晹儊儌儕乕偵擖傟崬傓曽朄 丂drdepth偱僄儕傾傪慖傃丄俀俢壔乮俀侽倣暆偱嶌惉乯丂俬俽俷偱奼挘巕USR偱僨傿僗僋僩僢僾偵曐懚偡傞丅俫俢俽偺僇乕僪偵僐僺乕偟丅俴俷倂俼俙俶俠俤偵嵎偟崬傓丅偦偺屻丂儐乕僥傿儕僥傿乕夋柺偺僼傽僀儖慖戰偟僇乕僪偺偦偺僼傽僀儖傪僀儞億乕僩偡傞丅偙傟偱撪晹偺儊儌儕乕偵悈怺偲儔僀儞偑撉傒崬傑傟傞丅偙傟偱俶俙倁俬俷俶俬俠俽偺僠儍乕僩偱昞帵偝偣傞偲丂僇乕僪偐傜捈撉偡傞俬俠俵僨乕僞乕偼柍偄偑丄倀俽俤俼僨乕僞偼昞帵偝傟丄俁俢偱偺夋憸昞帵偑壜擻偲側傞丅傕偟悈怺傪徚偟偨偗傟偽丂堦妵徚嫀偡傟偽傛偄丅偨偩偟偄偔偮傕偺倀俽俼僨乕僞乕偼柍棟偱俢俼俢俤俹俿俫偺儔僀儞偱杽傔恠偔偡偵偼丄堦杮偺儔僀儞偑懕偔傕偺偩偲壜擻偐傕偟傟側偄丅偙傟傜偼儐乕僥傿儕僥傿乕偺峲愓僨乕僞乕偱嶌傜傟傞偙偲偵側傞丅傑偨悈怺偼僂僃僀億僀儞僩偱嶌傜傟傞丅drdepth偺倂俤倄俹俷俬俶俿傪丂USER僼傽僀儖丂Ver係丄俁丄俀偺偄偢傟偐偱弌椡偟丄LOWRANCE儐乕僥傿儕僥傿夋柺偱僀儞億乕僩乮俽俢僇乕僪傪巜掕偟僀儞億乕僩偡傞乯偡傟偽丄偦偺傑傑儊儌儕乕撪偵倂俤倄俹俷俬俶俿偑傾僀僐儞暥帤嫟偵昞帵偟偰偔傟傞丅 俀俁丏悈幙悈怺儌乕僪偺愝掕 丂俵俤俶倀丂俵俤俶倀丂僜僫乕丂僱僢僩儚乕僋忋偺僜僫乕偑僆儞偵側偭偰偄傞丂悈怺悈幙慖戰僄儞僞乕丂悈幙悈怺僾儖僟僂儞慖戰丅 丂丒昗弨儌乕僪亖俁侽侽倣埲撪偺悈怺傪尒傞偲偒偺昗弨 丂丒僔儍儘乕儌乕僪亖俆乣侾侽倣掱搙偺愺偄応強傪尒傞偲偒 丂丒怺奀儌乕僪亖俁侽侽倣埲忋偺悈怺傪尒傞偲偒丅俀侽侽倠俫倸偱俆侽侽倣偔傜偄傑偱丄俆侽倠俫倸偱侾侽侽侽倣偔傜偄傑偱丅 俀係丏峲愓傪忢偵曐懚偡傞丅 丂僠儍乕僩夋柺偐傜儊僯儏乕僉乕傪俀夞墴偟丄僠儍乕僩慖戰丄峲愓傪僆儞偵偡傞丅 丂峲愓傪柤徧傪寛傔傞偙偲偑偱偒傞偨傔丄嫑庬偛偲偵丄峲愓搊榐偟偨傝偡傞偙偲偱嫑庬偛偲偵峲愓昞帵偟偨傝偡傞偙偲偑壜擻丅 俀俆丏峲愓丒僂僃僀億僀儞僩側偳杮懱偐傜徚嫀 丂俵俤俶倀俀夞墴偡丅僔僗僥儉傪慖戰丅弶婜忬懺偵栠偡傪慖戰丅僂僃僀億僀儞僩偩偗丄峲愓偩偗傪徚嫀偟偨偄偲偒偼丄偦傟偩偗傪慖戰偟徚嫀偡傞丅 俀俇丏峲愓偺晹暘徚嫀傪偟偨偄偲偒 丂僂僃僀億僀儞僩儖乕僩峲愓偺儊僯儏乕傪偩偟丄俤俶俿俤俼僉乕傪墴偡丅僂僃僀億僀儞僩丒儖乕僩丒峲愓偺僞僽偑弌傞偺偱丄峲愓傪慖戰偡傞丅偦偺峲愓傪昞帵偟側偔偡傞偺偼丄僆僼偵偡傞偩偗偱傛偄丅僆僼偵偡傞偵偼丄傕偟偦偺峲愓偩偗傪昞帵偟側偔偡傞偲偒偼丄偦偺僞乕僎僢僩峲愓傪栴報僉乕偱慖戰偟丄俵俤俶倀僉乕傪墴偡丅僨傿僗僾儗僀傪僆僼偱丄偦偺峲愓偩偗傪昞帵偟側偔偱偒傞丅偦偺峲愓偩偗徚嫀偡傞応崌偼丄僞乕僎僢僩峲愓傪栴報僉乕偱慖戰偟丄俵俤俶倀僉乕傪墴偟徚嫀傪墴偡偙偲偱丄偦偺峲愓偩偗傪徚嫀偱偒傞丅 俀俈丏僗僩儔僋僠儍乕僗僉儍儞偺巊梡朄 丂丂暘偐傝傗偡偄摦夋 丂丂https://www.youtube.com/watch?v=JELRuplYQ5I 俀俉丏俫俢俽憖嶌 丂丂暘偐傝傗偡偄摦夋丂 丂丂https://www.youtube.com/watch?v=1yYyeSJlDVE 丂丂https://www.youtube.com/watch?v=SzMieNcrsRw 丂丂https://www.youtube.com/watch?v=ULg0R6hp_Z0 俀俋丏儅僯儏傾儖丂俴俷倂俼俙俶俠俤 丂丂塸岅偱偡偑儅僯儏傾儖傪墈棗偱偒傞儁乕僕偱偡丅 丂丂http://www.manualslib.com/brand/lowrance/ 俁侽丏俴俷倂俼俙俶俠俤妶梡弍乮俢倁俢乯 丂丂幚嵺偵僒僀僪僗僉儍儞傪巊梡偟偰偺僂僃僀億僀儞僩偺儅乕僋曽朄丄儅乕僋屻偺嫑偺慱偄曽丄 丂丂俀侽侽倠俫倸嫑扵偲偺塮憸偺堘偄摍偑愢柧偝傟偰偄傑偡丅 丂丂 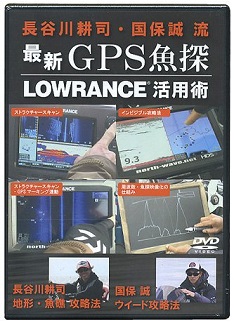 丂丂 俁侾丏俧俹俽偺曗懌忬嫷妋擣 丂俵俤俶倀亜俵俤俶倀亜僔僗僥儉慖戰亜塹惎慖戰丒僄儞僞乕偱塹惎偺曗懌忬嫷妋擣壜擻丅 俁俀丏僗僉儍僫乕偺榐夋偱偺拲堄 丂丂丂榐夋偺嵺偵偒偪傫偲僗僉儍僫乕偺昞帵偱偒偰偄傞忬懺偱榐夋偟側偄偲丄嵞惗帪偼丄尒傞偙偲偑偱偒側偄丅 丂丂丂怺偝偼丄傎傏帺摦側偺偱戝忎晇偩偑嵍塃僗僉儍儞偺応崌偼暆傪偒偪傫偲偟偰偐傜榐夋偡傞偙偲丅 俁俁丏僷儚乕僆儞屻偺寈崘夋柺乣夋柺偺慖戰 丂丂丂乽彸擣乿偡傞偐丠偲偺偙偲側偺偱丄俤俶俿俤俼墴偡偲丄師偺夋柺偵峴偔偙偲偑偱偒傞丅 丂丂丂慜夞偺愝掕偟偰偄偨夋柺偑昞帵偝傟傞丅 丂丂丂昁梫偲偡傞夋柺傪慄傪慖戰偡傞丅俫俢俽僔儕乕僘偼丄俹俙俧俤亜俹俙俧俤亜俹俙俧俤亜俹俙俧俤偱 丂丂丂夋柺偑曄傢偭偰備偒丄俤俶俿俤俼偱偦偺夋柺偵擖傞偙偲偑偱偒傞丅 俁係丏棊悈幰偑敪惗偟偨傜両 丂丂丂俫俢俽-俉丗倅俬俶亄倅俷倀俿僉乕傪摨帪偵墴偡偙偲偱丄僇乕僜儖傪柍帇偟偨丄俧俹俽億僀儞僩偵乽亄丂俵俷俛乿儅乕僋偑偝傟傞丅 丂丂丂椺偊偽丄僇乕僜儖堏摦僉乕偱憖嶌拞偵丄棊悈幰偑偱偨偲偒偵丄儃乕僩偺埵抲偵儅乕僋偝傟側偄偲丄棊悈幰傪尒幐偭偰偟傑偆偐傜偩偲巚偆丅 丂丂丂嶲峫丗塸岅偺"en:Man overboard"偺棯丅"Man overboard" 偼丄慏偐傜恖偑悈柺偵棊偪偨偨傔偵丄嬞媫偵恖偺媬彆偑昁梫側忬懺傪堄枴偡傞丅 丂丂丂丂丂丂 峲奀梡偺GPS偺婡夿偺MOB婡擻偼丄偦偺傛偆側媬彆偑昁梫側応柺偱丄恖偑棊偪偨応強傪婡夿偵婰壇偝偣傞偨傔偵巊傢傟傞偙偲傪憐掕 丂丂丂丂丂丂偟偰偮偗傜傟偨婡擻偱偁傞丅 俁俆丏揹尮傪愗傞丅 丂丂丂俹俷倂俤俼儃僞儞傪挿墴偟偡傞丅偨偩偟丄柧傞偝傪挷惍偡傞夋柺偵側偭偨応崌偼丄俹俷倂俤俼僆僼傪僙儗僋僩偟偰廔椆偡傞丅 |
||
亙僄儞僕儞忣曬傪昞帵偝偣傞亜 丂丂丂丂丂俿俷俹傊栠傞 僗僘僉僄儞僕儞恌抐梡抂巕偲俶俵俤俙俀侽侽侽僱僢僩儚乕僋傪偮側偖偙偲偱僄儞僕儞忣曬乮夞揮悢丄僄儞僕儞徚旓検丄僄儞僕儞壏搙丄 僩儕儉妏丄僞儞僋巆検摍乯傪儘儔儞僗杮懱偵忣曬昞帵偡傞偙偲偑壜擻偵側傞丅乮僩儕儉妏昞帵偼丄巆擮側偑傜丄偆傑偔偄偐偢乯 丂 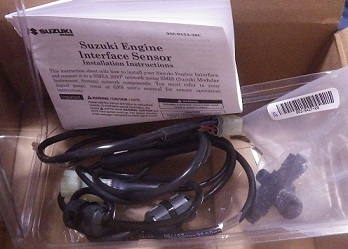 丂丂 丂丂丂僄儞僕儞偲俫俢俽丂俧俤俶俀傪愙懕偡傞働乕僽儖丅丂 丂NMEA 2000 僄儞僕儞 僀儞僞乕僼僃僀僗 (Engine Interface)乮僄儞僕儞儊乕僇乕慖戰丗SUZUKI乯 丂嶲峫丗http://forum-lowrance.fr/viewtopic.php?f=50&t=218 丂丂摉弶丄擔杮偱斕攧偟偰偄側偄偲巚偄屄恖桝擖偟偨偑俶俵俤俙俀侽侽侽働乕僽儖偲峸擖偟偨働乕僽儖偑 丂僆僗亅僆僗偲偄偆忬懺偱偮側偖偙偲偑偱偒側偐偭偨丅偟偐偟擔杮偱傕峸擖偡傞偙偲偑偱偒傞偲傢偐傝 丂峸擖幚巤丅僨僀僩僫(DAYTONA) HM090宆杊悈僐僱僋僞乕僙僢僩 4嬌 乮俀僙僢僩峸擖幚巤乯 丂丂拲堄揰偲偟偰 丂嘆俀侽侽俈乣俀侽侽俉擭儌僨儖埲慜偺傕偺偼娵宆抂巕偺偨傔暿搑僀儞僞乕僼僃僀僗 丂丂僐僱僋僞傪峸擖偡傞昁梫偑偁傞丅尰暔傪妋擣偟偰娵宆抂巕傪峸擖偡傞偐寛掕偡傞昁梫偑偁傞丅 丂丂俀侽侽俈擭乣俀侽侽俉擭儌僨儖偼娵宆抂巕佀妏宆抂巕傊偺堏峴婜娫偺偨傔偳偪傜偑偮偄偰偄傞偐 丂丂擭幃偩偗偱偼敾抐偑偱偒側偄丅 丂嘇僩儕儉妏偺僐僱僋僞乕偼儊僗亅儊僗傪惢嶌偟偰丄偮側偘偰傒偨偑斀墳側偔幐攕丅價僯乕儖僥乕僾偱杊悈張棟偟丄僄儞僕儞撪偺 丂丂墱偺傎偆偵偟傑偄崬傫偩丅 丂  丂 丂 丂 丂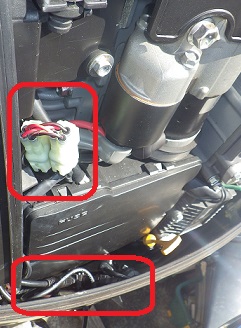 丂 丂 丂丒忋嵍幨恀偼僄儞僕儞偺愙懕偡傞僐僱僋僞 丂丒忋嵍拞幨恀偼丄帺嶌偟偨儊僗亅儊僗偺僀儞僞乕僼僃僀僗働乕僽儖乮儔僀儞僋儘僗偑昁梫乯 丂丂峸擖僐僱僋僞亖俢俙倄俿俷俶俙丂昳斣俁俉侾俉俁丂杊悈僐僱僋僞-僙僢僩俫俵侽俋侽宆係嬌傪巊梡丅 丂丂儊僗儊僗丒僀儞僞乕僼僃僀僗僐僱僋僞偼丄帺嶌偟側偄偲丄僄儞僕儞偺僐僱僋僞偵偮側偘傜傟側偄丅 丂丒忋塃拞幨恀偼僄儞僕儞僐僱僋僞佀僀儞僞乕僼僃僀僗僐僱僋僞佀俶俵俤俙俀侽侽侽僱僢僩儚乕僋働乕僽儖佀僱僢僩儚乕僋墑挿働乕僽儖偵 丂丂愙懕偟偨偲偙傠丅俶俵俤俙俀侽侽侽僱僢僩儚乕僋働乕僽儖偼僄儞僕儞偺壓偵墴偟崬傒丄儃乕僩偺儌乕僞乕僂僃儖偵墑挿働乕僽儖偺 丂丂働乕僽儖晹暘偩偗偑弌傞傛偆偵偟偨丅俶俵俤俙俀侽侽侽愙懕晹偼杊悈偵晄埨偑偁傞偨傔僄儞僕儞撪偵廂傔傞傛偆偵偟偨丅 丂丒忋嵍幨恀偼丄僄儞僕儞僐僱僋僞佀僀儞僞乕僼僃僀僗僐僱僋僞偺愙懕晹暘偺奼戝幨恀丅 丂丂 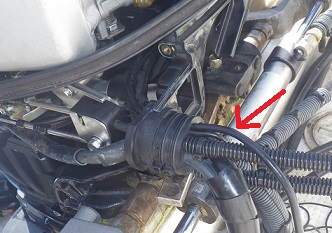 丂丂 丂丂丂丂俶俵俤俙俀侽侽侽僀儞僞乕僼僃僀僗働乕僽儖傪儃乕僩慜曽傊偮側偖偨傔僑儉僽僢僔儞僌傪捠偟偨偲偙傠丅栴報晹暘偼丄墑挿僱僢僩儚乕僋働乕僽儖乮栺俁倣乯偲側偭偰偄傞丅 丂丂僑儉僽僢僔儞僌偼堦夞僄儞僕儞偺墶偵偢傜偟偰働乕僽儖傪捠夁偝偣丄偦偺屻丄寢懇僶儞僪俀杮偱屌敍偟僄儞僕儞撪偵奀悈偑擖傜側偄傛偆偵偟偨丅 丂丂 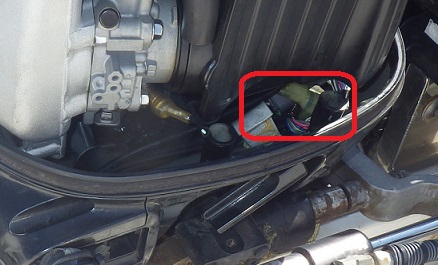 丂丂 丂丂 丂僩儕儉丒僐僱僋僞偺偁傞応強乮忣曬偑側偔偢偄傇傫偲扵偟傑偟偨乯丂偨偩偟俶俵俤俙俀侽侽侽僄儞僕儞僀儞僞乕僼僃僀僗乮儊僗乯偲偮側偘傞僄儞僕儞懁僐僱僋僞乮儊僗乯偱偁傝丄 丂偮側偖偙偲偑偱偒側偔嶌惉偟偨偑俫俢俽俉偱斀墳側偔丄偁偒傜傔偰丄僐僱僋僞乕傪嵞搙丄暘棧偟丄僥乕僺儞僌偱杊悈偟丄墱偵偟傑偄崬傫偩丅 丂僩儕儉偵挧愴偟偨偄曽偼丄乽僨僀僩僫(DAYTONA) HM090宆杊悈僐僱僋僞乕僙僢僩 俀嬌仏俀僙僢僩乿傪峸擖偡傟偽椙偄偲巚偄傑偡丅 丂嶌惉偵偍偄偰偼丄崟偄彫偝側僑儉偱杊悈偝偣傞偨傔丄慄偲僺儞傪偐偟傔傞嵺偵偼擖傟朰傟側偄傛偆偵丂偛拲堄傪両 丂丂  嵍偼丄僩儕儉愙懕偵昁梫側僷乕僣丅 嵍偼丄僩儕儉愙懕偵昁梫側僷乕僣丅丂丂  丂丂 丂丂丂丂丂忋偑僩儕儉梡丅壓偑僱僢僩儚乕僋梡丅 丂丂 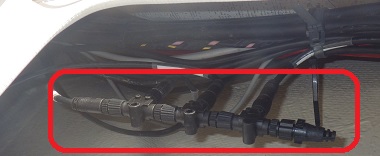 丂丂挭偑偐偐傜側偄応強偵僱僢僩儚乕僋丒僐僱僋僞傪愝抲 丂丂乮俫俢俽杮懱丄俹俷俬俶俿亅俷俶俤丄僄儞僕儞忣曬丄揹尮嫙媼偲寁係偮偺愙懕丄廔抂偵偼廔抂僉儍僢僾傪幚巤丅 崱屻偼塣峲偟側偑傜俫俢俽俉偺昞帵愝掕傪峴偭偰偄偒丄僄儞僕儞娗棟傕偱偒傞傛偆偵偟偨偄丅 尰忬偼丄壓婰偲側偭偰偄傞丅 嘆僄儞僕儞夞揮乮僞僐儊乕僞乯偼偡偱偵惓偟偔昞帵偱偒偰偄傞丅 嘇擱椏徚旓検偼丄尰嵼丄係俉侽侽倰倫倣偱侽丏俇俴乛倠倣傪帵偟偰偄傞丅寁嶼偡傞偲侾丏俇俇倠倣乛俴側偺偱崌偭偰偄傞柾條丅 嘊俫俢俽俉偵傛傞擱椏僞儞僋検偺尭傝曽偑彮側偄偺偱丄擱椏嫙媼検傪俫俢俽俉偵搳擖偟偰偄偔偙偲偱擱椏僞儞僋梕検傪 丂丂俫俢俽俉偱尒偊傞傛偆偵側傞偐傕偟傟側偄丅 嘋僩儕儉妏傪昞帵偱偒傞傛偆偵偟偨偐偭偨偑偆傑偔偄偐偢抐擮丅 嘍僒僽僄儞僕儞傕僱僢僩儚乕僋愙懕傪栚昗偲偡傞丅 丂丂  丂丂塣峲拞偺忬嫷丗忋婰夋柺偱傢偐傞偙偲 丂丂丂嘆栚昗傑偱偺嫍棧俁丏俁俆倠倣 丂丂丂嘇栚昗傑偱俆暘俀俉昩偐偐傞丅 丂丂丂嘇帪懍俁俉丏侾倠倣丅 丂丂丂嘊侽丏俇俴乛倠倣偺擱椏徚旓丅 丂丂丂嘋恑峴曽埵丂係俇搙 丂丂丂嘍栚昗曽埵丂俆俀搙 丂丂栚昗偺寛傔曽偼僇乕僜儖偱栚昗愝掕俤俶俿俤俼偡傞偩偗丅 丂丂 亙僗僩儔僋僠儍乕僗僉儍儞怳摦巕偺庢傝晅偗亜 怳摦巕傪僩儔儞僒儉偺嵟揔埵抲傪尒偮偗弌偡偨傔偵栘偱儀乕僗傪嶌傝壖巭傔偟偰塣峲偡傞偙偲偵偟偨丅 僄儞僕儞僙儞僞乕佀乮俁侽們倣乯僗僩儔僋僠儍乕僗僉儍儞怳摦巕佀乮俁侽們倣乯僼儖僲怳摦巕 偱塣梡偟偰偄傞偑尰嵼巟忈偼側偄丅 偨偩偟僗僉乕儅宍怳摦巕乮HST-DFSBL丗俀侽侽/俆侽俫倸乯傪僀儞僫乕僴儖偵偟偰偄傞偑塮傝偑慛柧偱側偄丅 僩儔儞僒儉屻帇塃懁偵庢晅偗偟丄僗僩儔僋僠儍乕僗僉儍儞怳摦巕偼嵍偵堏摦幚巤丅 丂丂  丂丂儘儔儞僗偺怳摦巕傪僀儞僫乕丄僗僉儍僫乕傪僩儔儞僒儉偵庢傝晅偗偰帋峴偟偨偑丄僀儅僀僠 曄峏屻 丂丂  丂丂儘儔儞僗亖怳摦巕HST-DFSBL丄僗僉儍僫乕乮HD怳摦巕乯傪僩儔儞僒儉偵堏摦 丂丂旝挷惍懸偪丄僗僉儍僫乕偼慛柧偱側偔丄怳摦巕偼僀儞僫乕傛傝偼敾暿偑傛偔側偭偰偄傞偑丄僀儅僀僠丒丒丒 丂丂崱屻丄旝挷惍偟側偑傜儀僗僩偺忬懺傪扵偡梊掕丅 丂丂乮偦偺屻丄怳摦巕偲僗僉儍僫偼俁侽們倣埲撪偵偡傞昁梫偑偁傞偲暘偐偭偨乯 |
||